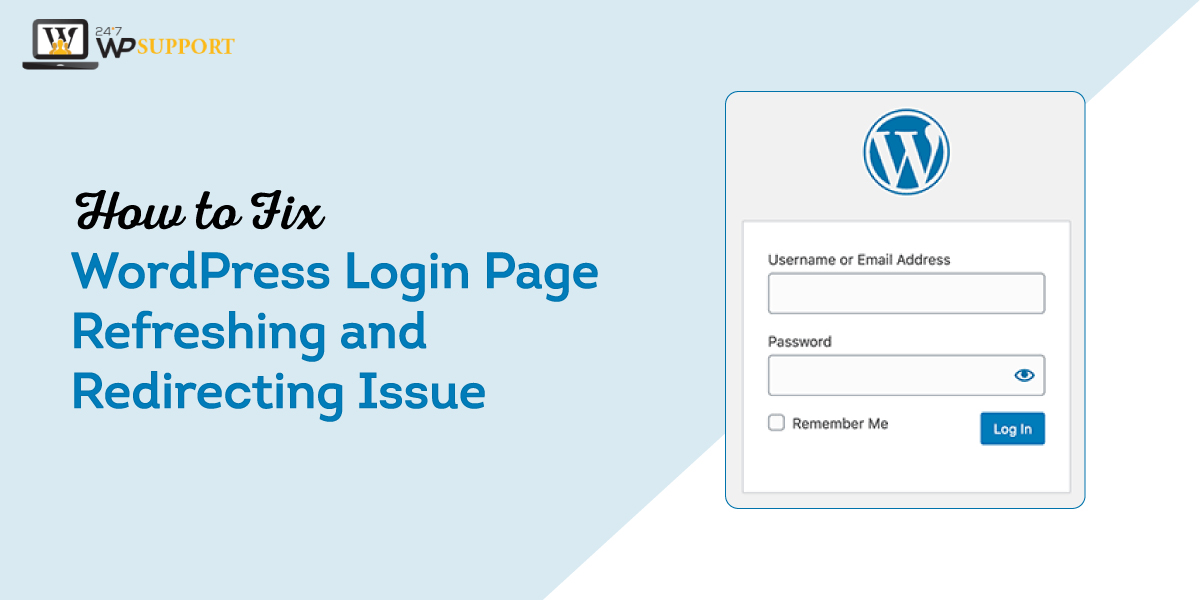
How to Fix WordPress Login Page Refreshing and Redirecting Issue
Last updated on June 9th, 2023 at 07:12 am
Many users write their queries after that we select one question that is very common among all users that is the wordpress admin area is locked, and they are not able to do work on their website. Today we are creating or designing almost all websites on wordpress. For that users required to wordpress themes for that. After that for some additional features users required to install a WordPress plugins for that website. This makes it easier for the user because they don’t require to write a single line of code for that. In other words, it can be e how to fix wordpress login page refreshing, and rescheduling issue occurs? This is to be very easy for beginner users without knowing a single line of code they are going to resolve this problem easily.
According to our expert, this issue occurs due to many reasons but the most common reasons are error in establishing a database connection, internal server error, or white screen of death. However, in this article, we will try to resolve the login page refreshing and redirecting the issue in detail full stop so read this article carefully and also present your valuable feedback.
What is the reason behind login page refresh and redirect issue in WordPress?
As we know, after taking a long discussion with our expert that there are many reasons behind that user face lot of issues regarding the login page refresh and redirect issue of WordPress. This issue can be removed very quickly, and there are a lot of methods present. However, as per our experts, we are choosing some necessary, and joint problems occur two mostly users. So, here in this article, we are going to remove this error by various methods.
The underlying reason behind that when a user goes for login into the wordpress dashboard area, then the user needs to enter the username or email and password. After that user needs to click on the submit option. If valid login cookies are present in your browser, then it will directly send you the wordpress admin dashboard area
If it is not present, then the wordpress site failed to send the admin dashboard area. However, URL is incorrect then it will redirect the user back to the login page instead of taking to the wordpress admin panel.
Clear cookies to resolve the login issue
Today we are having several browsers and the most tedious work for these browsers to save cookies. WordPress also use save cookies for login and authentication. So our first and essential step is to clear all cookies and cache that have been created in our web browser. This is the first and most natural step that we have to do i.e. How to remove cookies from the Google Chrome browser? Step by Step complete process given below. Users need to follow that process carefully.
- Users must open the Google Chrome browser then click on three dots on the top right corner. Have a look at the image which is given below.
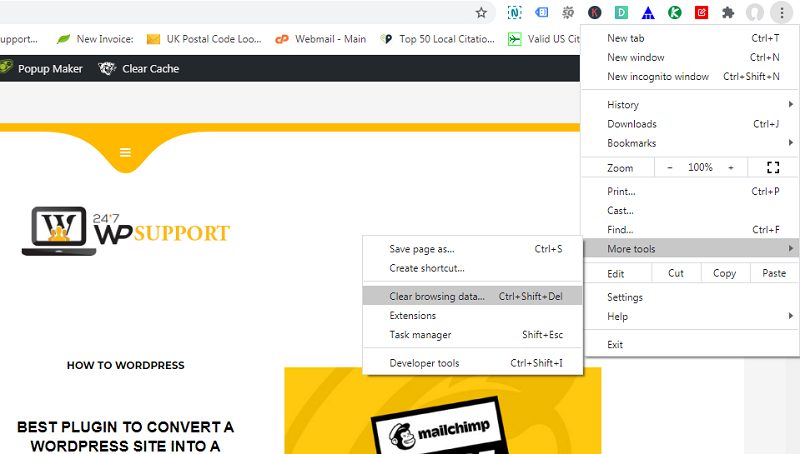
- Then a context menu appears on the screen. In this context, the menu user clicks on more tools option.
- Another sub-context menu to appear after clicking on more tools then the user must click on precise browsing data.
- Now the user will be redirected to the Chrome e setting page to be known as a clear browsing data page.
- Now here user needs to select “clear cookies and other side data” and ” cache image and files” option. For better understanding user must follow the image below.
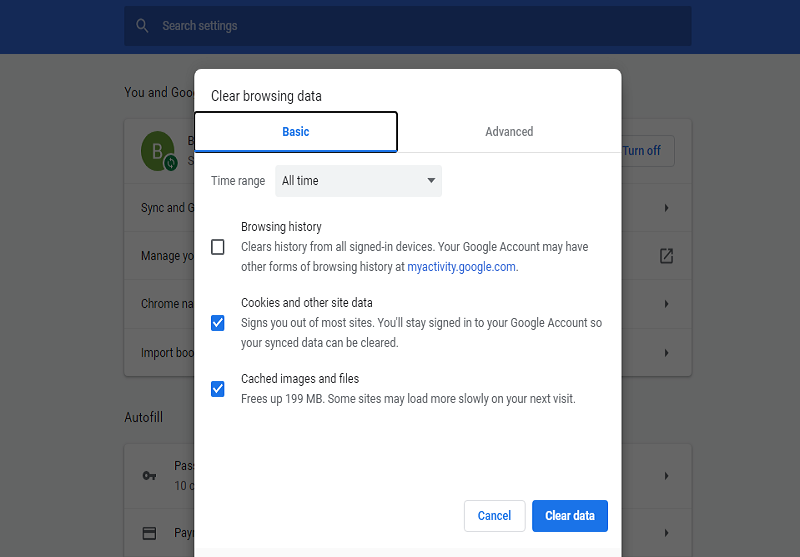
- When the user clicks on the ” clear data” option.
Note- user makes sure that the browser has cookies enabled. After clear data user needs to relaunch their Chrome browser.
Update WordPress URL setting
while we see the general configuration of the wordpress dashboard of any website that there are two types of URL address or present. These URL addresses are wordpress address URL, and another one is the site address URL. How to see the address URL let’s follow the steps which are given below
- The user needs to log in first by entering username and password then click on the submit button.
- After successfully logged in user need to click on the dashboard, then a context menu appears in front of the screen.
- In that context, the menu user needs to click on setting then the sub-context menu appears their user needs to click on a general option.
- A new screen will appear on that screen user will see the wordpress address URL and site address URL. Look in the image which is given below.
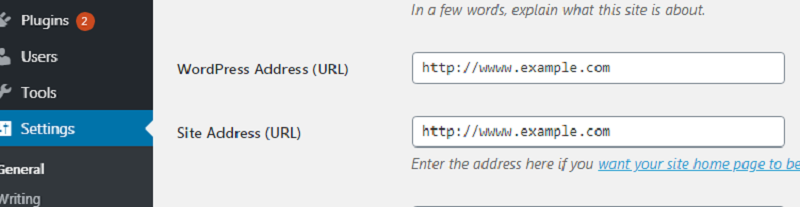
- If these URLs are incorrect, then wordpress will send the user back to the login page.
Now another situation occurs that user not able to access the admin area.
Yes, this is another situation that the user will not be going to log into the wordpress site or admin panel and not able to follow the above steps then the user needs to access using FTP Client or via file manager app into the wordpress hosting dashboard (Web hosting). As shown in the image given below.
In WordPress hosting dashboard users need to find the wp-config.php file. Now users need to paste the given code. One more informative thing is that the user doesn’t forget to replace example.com with your website URL address.
1 define(‘WP_HOME’,’https://www.example.com’);
2 define(‘WP_SITEURL’,’https://www.example.com’);
In the last step, save you all changes, and back to your wordpress website, now you can access the admin dashboard of your website.
Delete .htaccess file in WordPress
In most cases .htaccess gets corrupted due to that internal server error for login page refreshing error occurs many times. So, to remove this error users need to follow these steps which are given below.
- First of all, the user needs to access the FTP client or file manager app into your website hosting account.
- Then access the hosting dashboard of the wordpress website.
- After exercising the hosting dashboard successfully, then the user needs to find out the .htaccess file which is present in the root folder of your website.
- Now download that file for backup. As shown in the image given below.
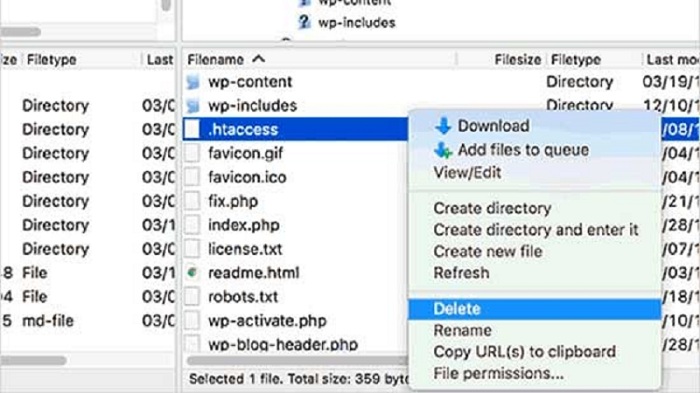
- Now delete the .htaccess file from the root folder of the website hosting dashboard.
- Now open a wp-admin directory which is also present in the hosting dashboard. So, the user needs to find again .htaccess file and delete it as well as.
- Now the user will go for wordpress login for your website. After the login page refreshing.
- Users will successfully be logged in into the WordPress website dashboard that means htaccess file stopping user wordpress website dashboard.

