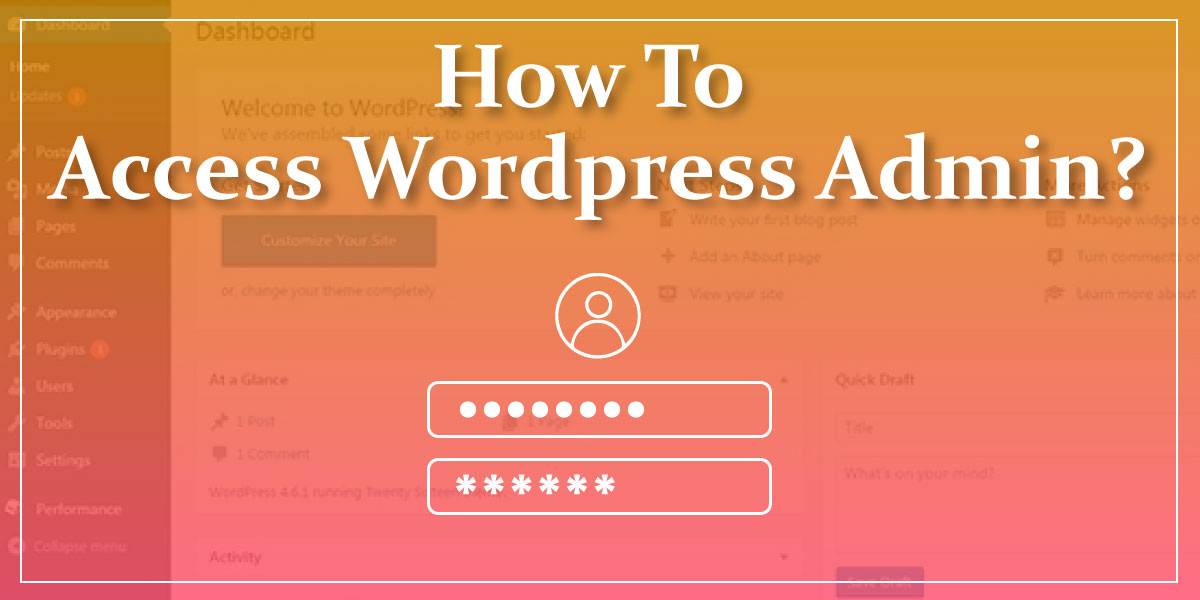
How to Access WordPress Admin?
Last updated on September 28th, 2021 at 12:12 pm
Did you aspire to run a business? However, for getting started, you first needed to set up a website that can be used to sell and market your products and designs. But, you might not be equipped with the skillset for developing a complete and functional website.
Then, after a little research, you came across WordPress while finding an easy way to develop websites and hence you completed WordPress installation. However, you couldn’t reach the WordPress dashboard to start developing one.
Does that sound familiar? Don’t worry!
This post will give aid the process to understand how to access the WordPress admin dashboard and give you a head start towards your business.
Start with logging in
The WordPress admin dashboard is where you can start with building your WordPress site. The login credentials would not be the same as that used for the cPanel username and password. You always have the freedom to set them up the same.
Credentials to recollect before login
You need some information before logging into your WordPress admin dashboard.
- WordPress Installation URL: If you installed WordPress on the root of your domain your URL to access WordPress would be: www.yoursite.com/wp-admin
- WordPress Username: This is the username you used during WordPress installation.
- WordPress Password: This is the password you set up when installing WordPress. If you emailed the installation details during the WordPress installation process, it would be on that email address as well.
The default URL for the WordPress login page is the same URL you use to visit your WordPress site. Just add “/wp-admin” to the end of it.
How to log into the WordPress admin?
Step 1. To access the WordPress dashboard, you need to add /wp-admin to the end of the URL where you installed WordPress like the below example:
www.yoursite.com/wp-admin
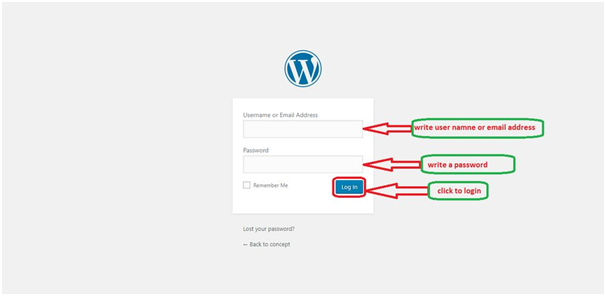
Step 2. Use the username and password that was set up during WordPress installation.
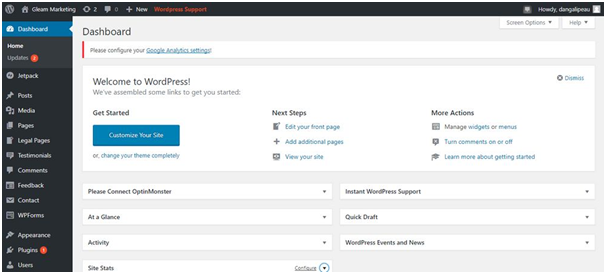
After logging in successfully, you will see the WordPress admin panel. If you’re not able to reach the admin panel by following these steps, your WordPress website might be installed on a subdirectory or on a subdomain.
Logging into Subdirectory
Your WordPress website might be installed in a subfolder or subdirectory, then you need to add /login/ or /wp-login.php to the terminal of your site’s URL.
www.yoursite.com/login/
or
www.yoursite.com/wp-login.php
Logging into Subdomain
In case your WordPress is installed on a sub-domain, then your URL will be slightly different:
www.subdomainname.yoursite.com/login/
or
www.subdomainname.yoursite.com/wp-login.php
Errors you might face
1) WordPress admin login has been disabled
This is not actually an error. This is an action taken by WordPress when several failed login attempts have been made. WordPress disables the account to keep your website and resources secure. Your login would get reactivated after 15 minutes.
But if you’re facing this issue for a longer time, you should rename your plugin directory and try logging in again. This happens as a result of a brute force attack on your login. If you encounter this issue once, we suggest you to immediately update your password and increase the security of your account.
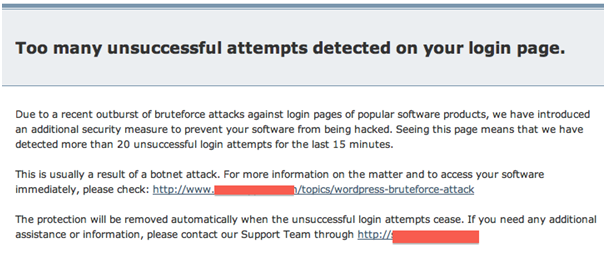
You can increase the security of your WordPress admin account by installing a plugin. This will provide you with two-factor authentication security, which will keep you safe from future attacks.
2)Incorrect username or password
In case you’ve forgotten your user name or password, you can easily update your credentials. If you have a problem remembering your credentials, you can check the “Remember Me” box. This will keep you logged in for some days.
Well, this is not the permanent solution to your problem though.
The better solution is changing the password using phpMyAdmin. We are narrating the steps to quickly get out of the puzzled situation:
- Login to the cPanel dashboard and click on the phpMyAdmin icon in the databases section.
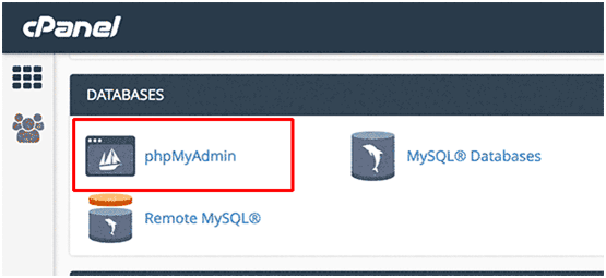
This will launch the phpMyAdmin app where you need to select your WordPress database.
- Now, you will see the list of tables. All you need to do is to look for ‘{table-prefix}_users’ and click on the ‘Browse’ link next to it.
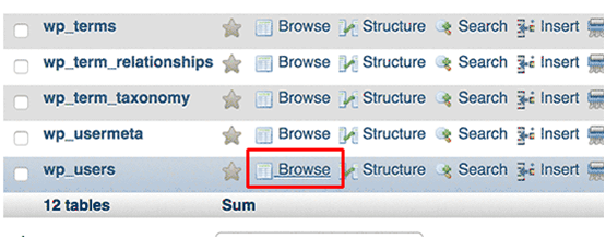
- Then, the following screen will appear:
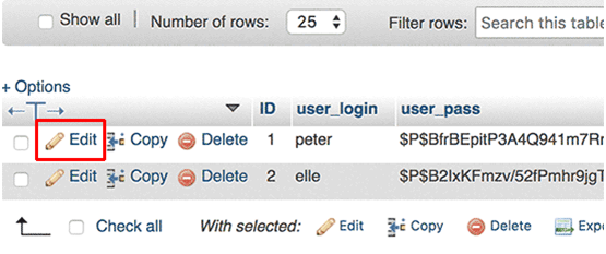
Find your username and click on the edit button for changing the password.
- Now you will see a form with the user information fields for your username. Delete the value in user_pass field and write your new password in the field.
- The final step: In the function column, select MD5 and click on the Go option.
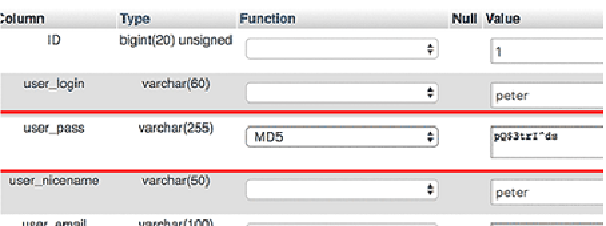
Done! Your password is changed successfully.
Bonus: Personalising your admin login
WordPress offers you the freedom to be creative at every step, even the WordPress login page. Customizing the admin page is a common practice amongst big organizations. Adding logos and custom headers provide authenticity to the WordPress login page when used to login by multiple employees.
You can either write code, i.e., a cascading style sheet (CSS) for customizing your login page or install a plugin to do all the work for you.
Till the next post:
WordPress installation and logging into WordPress is a tricky process. The WordPress login URL plays a significant role in the process of logging in. We suggest you keep a strong password in order to keep the account safe and also deploy a two-step verification process from the very start. You can also use a plugin to customize and improve the security of your WordPress login page.
If you’re on the track of building a functional WordPress website, we suggest you to go through our other blogs. Stay tuned!


