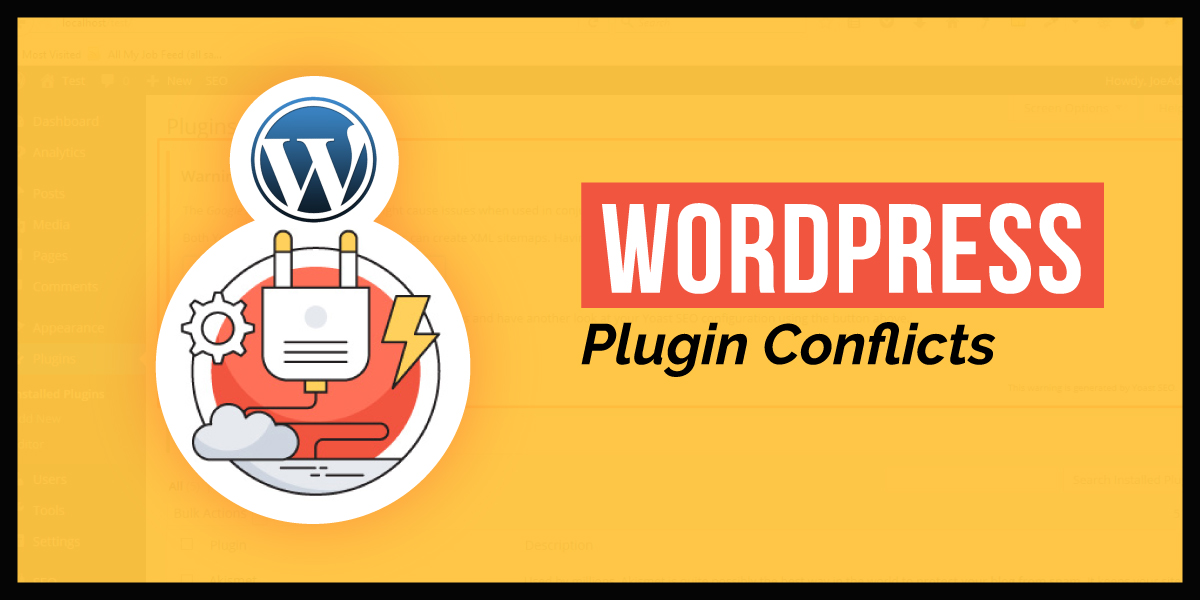
WordPress Plugin Conflicts
Last updated on August 11th, 2021 at 07:44 am
As we know that any kind of error in a WordPress website occurs it always puts the WordPress website down for an unknown time period. The same case in the WordPress plugin conflicts error. We are going to discuss in detail how to remove the WordPress conflict error, what are the symptoms to see this error, how does conflict error occurs. All these things related to this error are going to be discussed in detail so stick to this post and read it carefully.
What are the major forms of WordPress plugin conflicts?
As we know that there are only a few major WordPress plugin conflicts available. If we can go ahead with a full focus regarding our plugin and theme then this error or conflict will never happen to any WordPress website. According to our expert research, there are only three nature WordPress plugin conflicts present. These conflicts happen due to
- A plugin can be a conflict with another regular use and install the plugin of your WordPress website.
- Another conflict is when the installed theme gets in conflict with any plugin.
- Last but not least plugin conflicts with the core WordPress file.
It hardly happens how your WordPress plugin conflicts but it always matters that an unpleasant error is always shown after conflicting your WordPress plugin of the website. Users will also face these symptoms and errors after WordPress website plugins conflicts. The user always notices that if their WordPress website starts conflicting then some abnormal changes seen over the WordPress website such as many things start disappearing such as navigation menu, contact form and etc.
The above experience is very normal if the situation may be critical then the user will see the worst thing such as the white screen of death error. At that time the complete WordPress website converts into a white screen. Then the user is not able to access their WordPress website.
Understanding what is the reason behind the WordPress plugin conflict?
As we know that plugins are like code snippets. These codes are to be added to the WordPress core file to increase the WordPress website functionality. If app login snippet code is coded in the old version language of WordPress but WordPress version is new as compared to plugin code snippet at that time conflict is invertible. This plugin also raises a conflict that the plugin developer is not following Coding standard WordPress rules. But most of the time the problem is not generated from the plugin but can be generated by the install theme. and the second thing is that outdated or old version plugins generate notorious causes of conflicts. At last, maybe the WordPress version becomes the culprit that is used by the user because many Webmasters submitted their reports regarding WordPress versions. These WordPress versions show some kind of error after updating.
What kind of symptoms are to be detected after wordpress plugin conflicts?
We are providing some common symptoms that help all the users and readers to analyze all types of conflicts and also help them to provide good options to recover user websites.
Symptom 1: After installing any plugin and then your WordPress website stops functioning and is unable to respond to you in many cases. Many of the sidebars of your WordPress website is disabled, and pop is not working, and such kind many more issues.
Symptom 2:- After updating or installing in new plugging user WordPress website elements breaks and at that time navigation menu or sidebar goes wonky. That is also another reason or issue to show some plugin WordPress conflicts error.
Symptom 3: The WordPress website also shows some errors at the time when the user does plugin updates in bulk or abundant. At that time WordPress websites also got haywire.
Symptoms 4:- This is the worst and harmful thing for the WordPress website when a complete website converts into a white screen that error to be termed as a white screen death error.
How to fix plugin conflicts of the WordPress website?
After ascertaining WordPress conflicts plugging Now users need to fix all these issues and run a WordPress website in a good condition. for that user must follow all the steps which are given below carefully.
Step 1:- Required to clear your browser cache
It totally depends upon the user which search engine browser the user is going to use. All search engine browsers have the property to store the cache of any website. If there is very little chance that the website is running in a good condition but the user search engine stores cache and puts the same cache website. The reason behind Clear cache browser history is that if any user restores or updates any type of plugin for code into the code wordpress website then it must be cleared.
To clear the search engine browser cache user needs to press the button of keyboard shift +Ctrl+delete together. This is only for Windows users. For Mac users, I need to press Option + Command + E to clear the data.
Step 2:- How to create a staging site?
The user needs to follow the steps which are given below because these all steps are very drastic the top research by our developer and put in front of the reader after converting in a simple manner. This step is not a good idea to implement over a live website. Over this platform, current changes are not going to reflect over the live website, the only condition after approving changes.
Step 3 – How to switch WordPress default theme?
Dear readers as we earlier mentioned that most of the time the theme also so gets conflict and shows plugin conflict error in the WordPress website. Users can only remove this error after just switching to the new theme. In WordPress users can trust the fold WordPress theme only. Follow the step how to
- First of all users must login to the WordPress admin panel by just and putting correct credentials. Required user required login ID or username and password.
- After successfully logging into the WordPress admin panel the user needs to click on the ” Appearance” option which is present on the left side of the screen.
- Now the context menu appears in front of the user and it contains a lot of options in it. But the user must click on the themes option. check out the image given below.
If the problem still exists then the user needs to move towards the next steps which are given below and follow that step carefully.
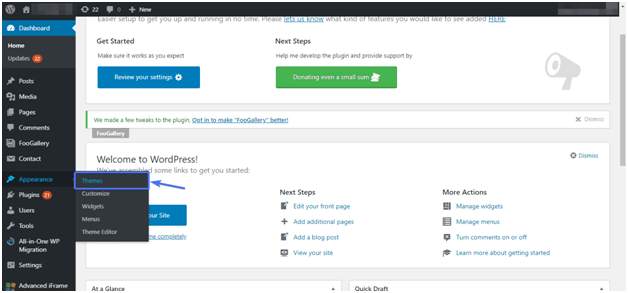
- After that, a new page appears in front of the user. On that page, users will see a small default WordPress theme. For example, use the juice 2020 WordPress theme. check out the image given below.
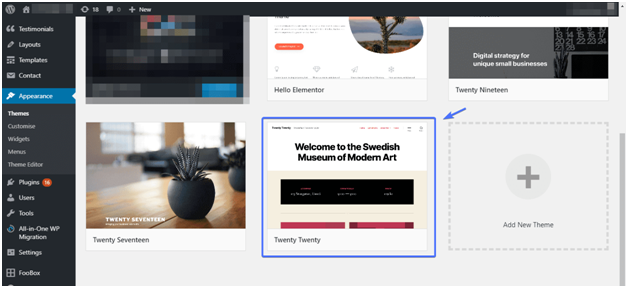
Activate the same and refresh the WordPress website. still, the problem or error is not resolved then move towards the next step.
Step 4: how to deactivate all plugins?
user non required to deactivate all plugins one by one. And another thing is that WordPress providing a plugin disables the function so users can disable all the functions at the same time. However, this is a quite fast process to do. Follow all the steps which are given below.
- After successfully logging into the WordPress admin panel users must click on the “plugin” option which is present on the left side of the screen.
- The user will see a contracted menu appear on the screen with lots of options but the user needs to click on the “ installed plugin” option.
- A new window appears in front of the user must click on a radio button of plugins. check out the image which is given below.
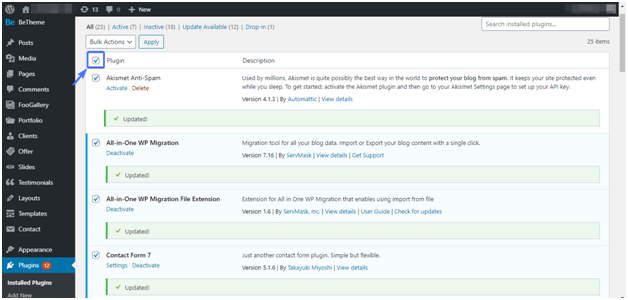
- After marking up the radio button all plugins will be selected. no user needs to click on the “bulk option”.
- A radio button appears with many options but the user needs to choose the “ deactivate” option. check out the image given below.
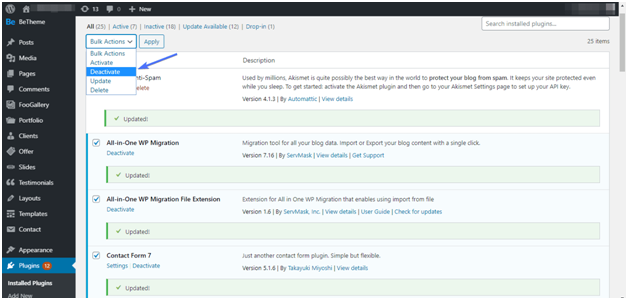
- And then hit the apply button.
Step 5: Reactivate the plugins
Now to find which plugin showing an issue or error user needs to activate all plugins but one by one. after activating one plugin user needs to reload if the problem occurs when the user finds out the error plugin or conflict plugin. If plugin to plugin conflict then there will be one more plugin in which year ago the same kind of error after putting a command “ activate” over that plugin.
How many ways can a user solve WordPress plugin conflicts errors?
According to our developer research, there are only three ways a user can resolve the wordpress plugin conflict issue. Let’s discuss this issue in detail one by one so read this article portion very carefully.
The three methods/ways are as:
- Rollback the plugin
- Check Plugin support forums
- Delete the causing the conflicts
Roll Back the plugin- Now roll back means to degrade anything suggesting we are talking in terms of plugin that if any plugin provides some issue then we degrade to its previous version. For doing this kind of what we do not require to be a developer. This can be done by installing a simple plugin that is the” WP Roll” plugin.
Check plugin support forums:- In this the best way to check the complete details of the plugin. With the help of that user, we need to check out the plugin support forum if facing any difficulties after updating the plugin. In the forum, the user needs to submit their query then send it to the plugin organization. If any user needs to visit the plugin forum then the user needs to visit the WordPress plugin repository.
Now the user needs to search for the plugin after entering the keyword into the search bar. Check out the image given below.
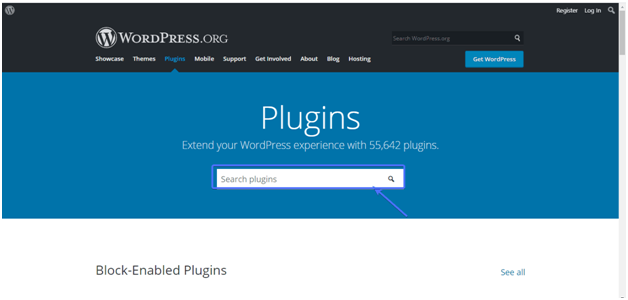
A new window appears in front of the user and after scrolling down the user found the view support forum option. Check out the image given below.
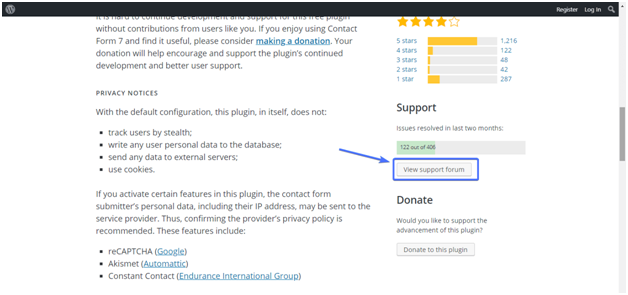
Click on the “View Support Option” that is shown above in the image. Now the user must know that this option is used to submit all types of glitches present in the plugin.
Delete the plugins causing the conflicts:- User can always find a replacement for a similar plugin. this all plugin that is present in the wordpress plugin channel. for that user not required to compromise regarding the same plugin.
How to use the plugin to diagnose WordPress plugin conflicts?
Many users are looking for a similar plugin that can’t do a similar type of job without any work efforts. so we are very lucky that there are a couple of plugging present to reduce our work effort. The name of these plugins are given below
- Health check and troubleshooting
- Plugin organizer
Now discuss both these plugin in detail
Health check and troubleshooting plugin- according to the working of this plugin, first of all, it deactivates all the plugin that is present on the wordpress website. After that, it takes the next step, which is it activates the default WordPress theme. now it starts activating all plugins that are deactivated in the first step but these all plugins are going to activate one by one. if any error found in two to any plugin during activating then health check and troubleshooting plugin automatically remove that plugin or left that plugin disable.
Plugin Organizer- Rocking of the plugin organizer is whenever the user uninstalls any WordPress plugin that plugin completely removed from the WordPress admin panel or from the entire website. but what if a user wants to deactivate or disable an outdated or old version of the plugin then the plugin organizer plays an important role to disable or deactivate the old version of the plugin.
What does a user do if the user does not have access to the wordpress sites admin panel?
Before this, our developer expert provides a complete solution to resolve this conflict error if the user has WordPress website admin panel access. Now another question comes into mind that if the user is not having a WordPress website admin panel access then how to resolve to remove the WordPress plugin conflict error. This is not a big task but we are going to discuss it in this paragraph so keeping in touch and focused during reading this article will definitely help all the users or readers that are into WordPress plugin conflict and also not having admin access to WordPress website.
Many users experience this thing that at the time of WordPress conflict error in crucial points it damages the complete website and shows white screen death error. At that time users are not able to login into the WordPress admin panel because the complete website shows a white screen. In this time period, everything dies or corrupted including on the login page of the WordPress website. With the help of the file transfer protocol program, users can access all your website files.
Step 1:- Instal File transfer protocol
For this, we are going to use FileZilla software which is basically designed or created for doing file transfer protocol programs. For that user needs to download FileZilla software.
Step 2 how to connect WordPress website with file transfer protocol (FTP)
Before connecting the WordPress website with FTP you need to retrieve all login credentials of the file transfer protocol. These are all FTP credentials to find in the C panel of the website. for that user need to follow all these steps which are given below
- Do right click on the “FTP accounts” option that is present in the C panel account. check out the image which is given below.
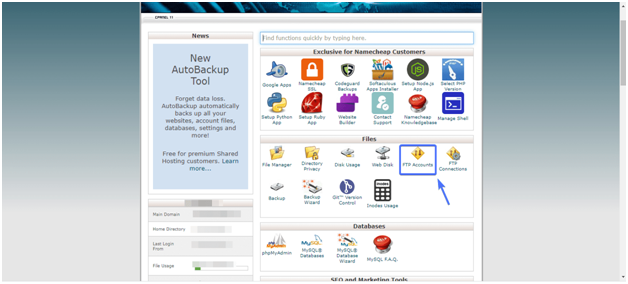
- A new window appears in front of the user and in that window the user needs to scroll down and click on the” configure FTP client” options. Follow the image which is given below.
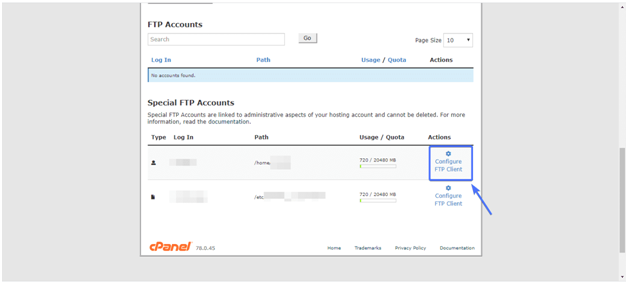
- Users will see all FTP credentials such as username, server name and Port. Check out the image given below.
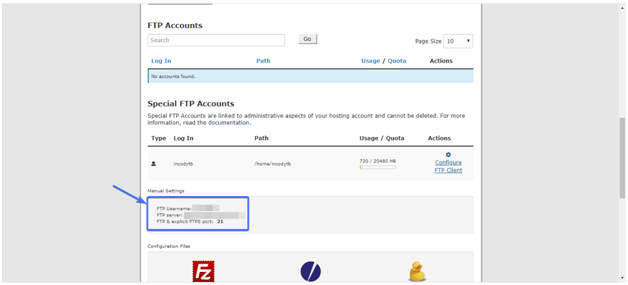
Note:- If the user was not able to access FTP credentials with the help of this method then the user needs to contact your website hosting company.
- No user comes back to Filezilla software and copies the credential into the correct box. these are to be asked for the purpose of connecting FTP software with your website. follow the image and move with the correct steps.
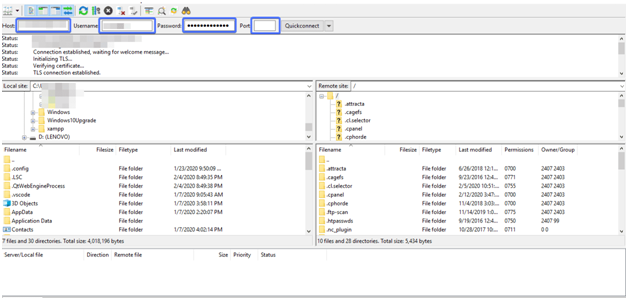
- Now FTP will take quick connection time to connect and establish a connection.
Step 3 now locate the plugin folder
After establishing a connection with the WordPress website with the help of the FTP program. Now the user will see there are a lot of folders present on the screen however the user needs to find the “Public_html” folder. After opening that folder users need to open again a new folder named as “wp-content” folder. follow the image given below.
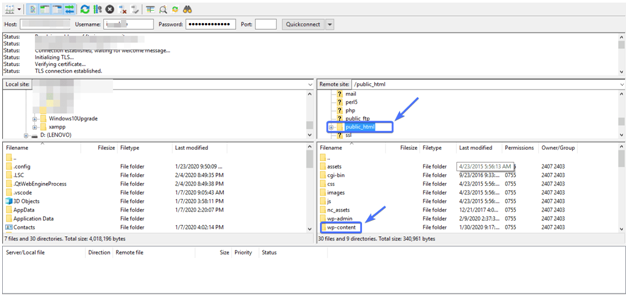
Over here users will see the “Plugin” Folder. Users can also see the name of the folder in the image given below.
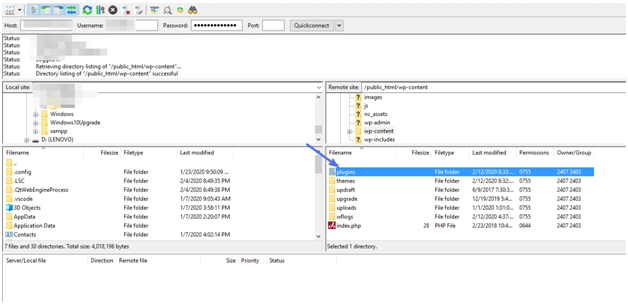
Disable all plugin users need to rename the plugin folder for example the name of the folder changes from “Plugin” to DIsable_Plugins. The user will observe that all plugins a disabled or inactive. Check out the image given below.
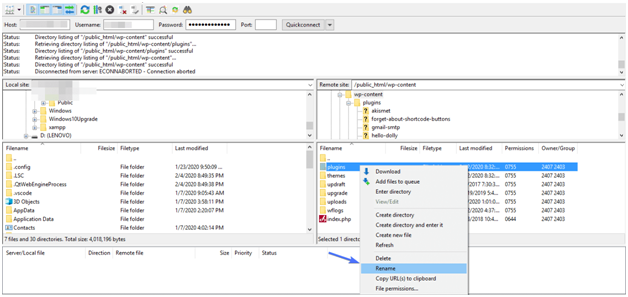
After the problem is resolved the user needs to come again to the Over the same folder and change the folder name and provide the previous name of the folder that is “Plugins”. Now WordPress will read this folder and all active plugins start working. Live Chat


