
How to Automatically Tweet When you Publish New Post in WordPress
Last updated on August 11th, 2021 at 08:10 am
We know that Twitter is the largest social sharing platform. Important people use Twitter to show their thoughts and views. However, many users want that after publishing a new post that post also tweets on Twitter automatically. Many readers are facing this problem so there is a lot of methods to resolve this problem, but our research team, research on this query, and present a simple and easiest way for our readers. This is so simple and just a way that the beginning of WordPress users can also use this method easily. This article depends or describes that after publishing a new post the same post will post automatically on the Twitter handle. So read this article carefully and send your valuable feedback through comments.
How to automatically tweet when you publish a new post in WordPress with the help of the WP Twitter plugin?
If a user wants to publish a WordPress post on Twitter then follow the steps which are given below carefully.
How to install and activate WP to Twitter plugin?
- First of all, a user needs to login to the WordPress dashboard by using a login ID or username and password after that click on the submit option.
- Now user successfully logged in the WordPress dashboard area. User can see on the left top of the screen a dashboard context menu appear on the screen.
- Now the user must click on the plugin option which is present in the context menu. After that is a context menu appears on the screen. User must click add new plugin option in the sub context menu.
- After clicking on the Add New Plugin option a new screen appears in front of the user. The user can see a search box on the screen. Now the user must enter a keyword i.e. “WP to Twitter plugin”. After entering the user must hit enter and the user can see the plugin appears on the screen.
- Now users click on the install button and after some time plugin will be installed in WordPress.
- After successfully installation user can see the “Activate” button. Now the user must click on the Activate button. Now The WP to Twitter plugin has been activated in WordPress.
Now user can see that the WordPress plugin has been successfully installed and activated in the desired WordPress.
How to set up WP to Twitter wordpress plugin?
- Users can see a context menu is present on the left side of the screen.
- There is a lot of options present inside the context menu. Now the user must click on the setting options.
- Then is a context menu that appears in front of the user with many options. User needs to click on WP to Twitter option.
- After clicking on that option user will face in a new screen. As you can see in the image given below.
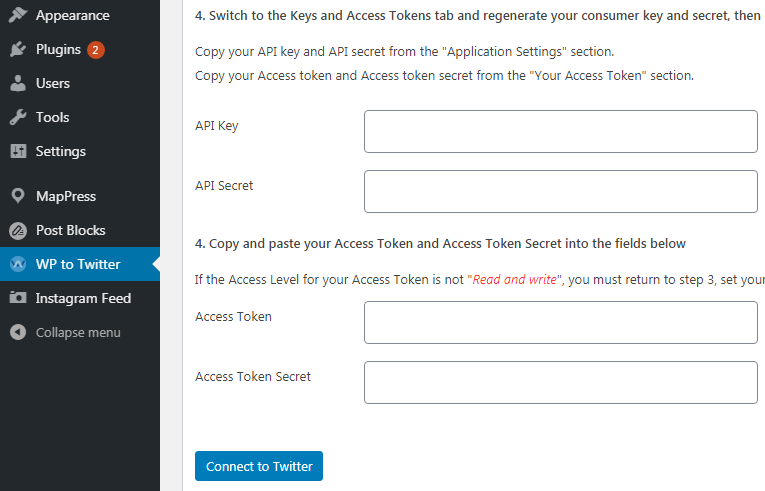
How to create a twitter app for a wordpress website?
Any user who wants to start automatically tweet feature at the time of publishing a new post, then the user needs to create an API on Twitter. User needs to follow the Twitter authentication protocol, which has been generated by the Twitter organization. Follow all the steps carefully which are given below.
- The applicant must go to any browser and search for a Twitter keyboard.
- After successful in log in to Twitter, the account user must visit the Twitter app registration page.
- After that applicant must click on the create a new app button. As you can see the image is given below.
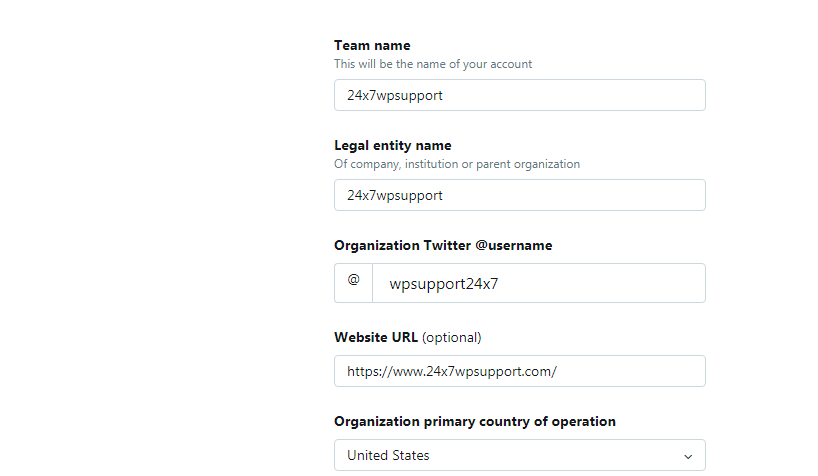
- After that in your screen appear in front of the user. That screen user needs to enter all basic detail related to their new app.
- After that, the user must provide read and write access to that app.
- Users can provide read and write access to you as is Twitter account just by click on the setting tab.
- After that, the user scrolls down to the application type section.
- Inside that section user will see the read and write options for the Twitter app setting.
- Now users need to create the access token buttons of their new app.
- Users need to go back to the detail page over there user will see create my access token button.
- After clicking on that button access token has been generated by Twitter.
- There are a lot of things present inside the access token button such as access level, whether the app having access to reading and write.
- Now the user needs to copy all these keys. Consumer key, consumer secret, access token, and access token secret key.
- And paste these keys to the WordPress Section.
How to set up WP to the Twitter plugin in part B?
- The applicant can see a context menu on the left side.
- The context menu has a lot of options users need to click on the setting options.
- Now, as a context menu appears on the screen having a lot of options in it. Users need to click on the WP to Twitter option.
- After that in your screen appear in front of the user now users need to scroll down and visit the basic setting section.
- Users need to fill all the basic details which are asked and the option as you can see the image given below
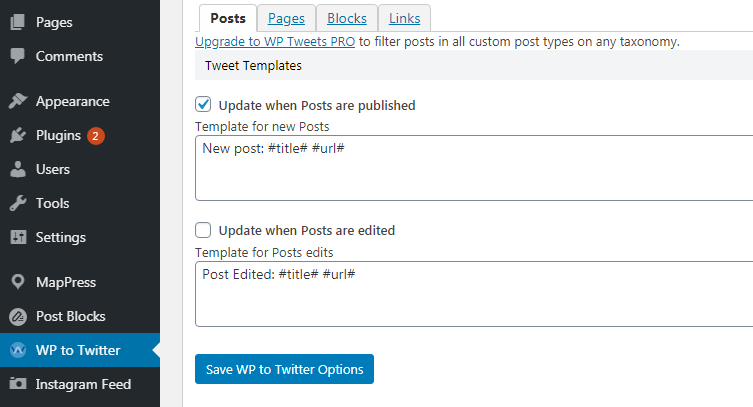
- Once the user completes all the basic details, then the user needs to click to save your setting option.
- As we know that if a user tweets manually, then the user put # over there. So this plugin also comes with an advanced option.
- Users can also exclude the category of the post and tweet automatically on Twitter.
- So as we know that this plugin contains some highly advanced options in it such as enabling Google analytics tracking, Allow some selective authors to tweet, and many more.
- Users can allow all options according to their requirements. And you can see the image given below.
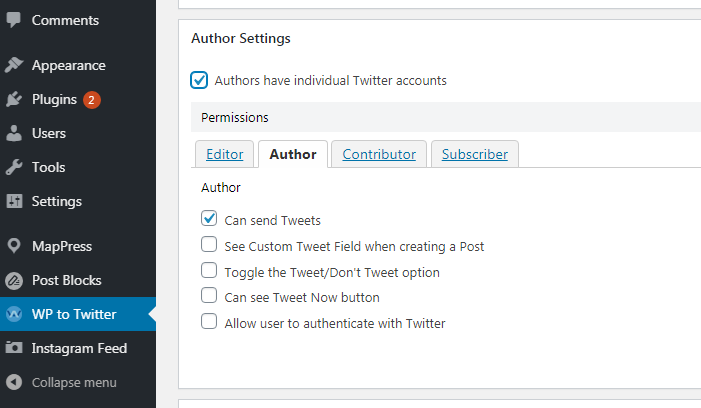
As we know that there are lots of methods to resolve that issue, but our experts provide the best solution form that. This is the simplest process through which users Tweet automatically after publishing new posts on the WordPress website. If any user-facing any difficulty, then the user can comment below. Your query will resolve as soon as possible by our research team.

