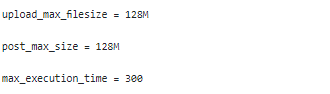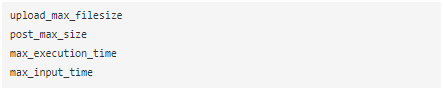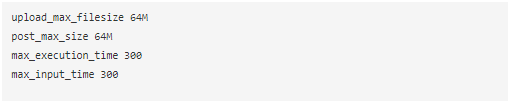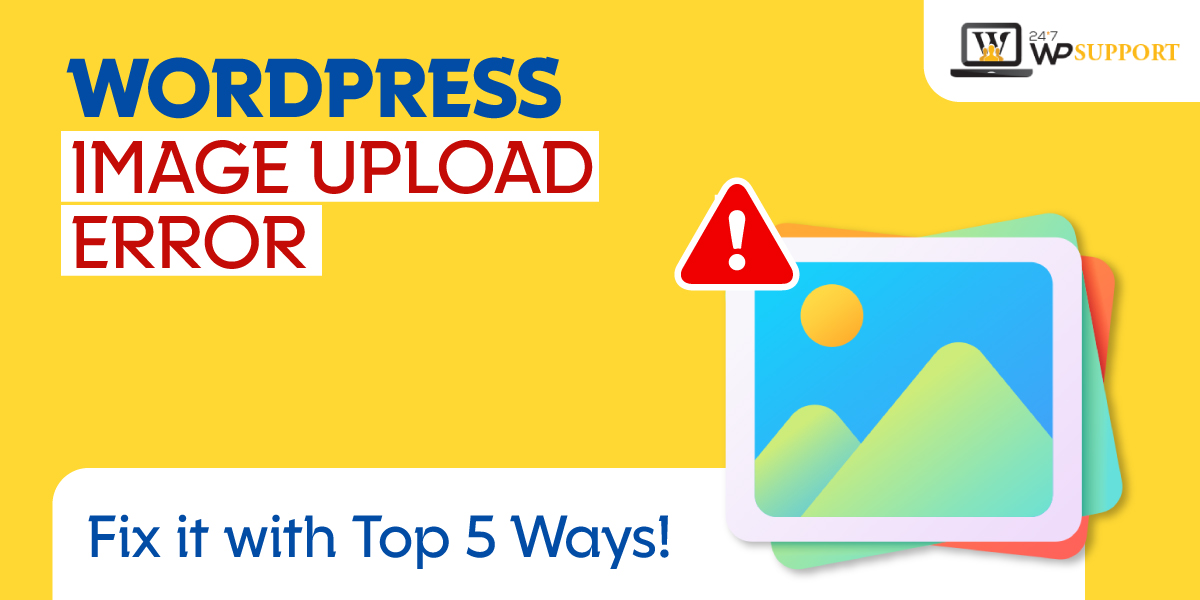
WordPress Image Upload Error: Fix it with Top 5 Ways
WordPress can’t upload pictures? WordPress image upload error is a severe conundrum you have been facing for a while as you don’t know how to fix it! Such trouble may pop out of nowhere.
It is expected that frequent changes to your WordPress website cause failure to upload images. Despite the top-notch specs and convenience of WordPress, users still encounter whopping challenges in picture loading.
As 65% of people like attractive visuals on content, and it’s crucial to SEO, this WordPress image upload error issue often perturb the bloggers and marketers to publishing their content. Not to worry! All you need is some troubleshooting solutions to discover why the images aren’t uploading to WordPress.
Fortunately, it’s a pretty easy fix! You can do it without any hassles! Let’s check out the common causes of this WordPress image upload error and the top 5 ways to fix such issues.
What causes a WordPress image upload error?
If you are running an e-commerce store, attractive and outstanding images are vital for every website. Astounding product images are the reasons for boosting sales as these compel people to buy things.
Moreover, images make up approximately 17% of a web page’s weight. Nevertheless, the image uploading process to your WordPress website may not always be straightforward. Sometimes, it leads to serious failure!
The image upload problem in WordPress or WordPress image upload error is usually stemmed from imprecise file permissions and incompatible plugins. When your media library doesn’t demonstrate the image files, it creates such an error.
Your WordPress files are protected on the web hosting server, which requires a directory and definite file permissions to work further. On the other hand, you might notice the WordPress image upload error stating, “The uploaded file is unable to move to wp-content/uploads/.” Therefore, the types of WordPress image upload errors and their best solutions are given below.
Top WordPress image upload errors and 5 ways to fix those
Nothing could be more annoying than having your workflow hindered by an indistinct error message. So, here are the top 5 solutions to such errors so that you can again incorporate striking images into your website.
1. WordPress HTTP error while uploading an Image
The WordPress HTTP error could be stemmed from a wide array of issues. A few common problems will be:
- Multiple threads in your image processor
- WordPress memory issues
Moreover, this could also happen when you try to upload your image file in large pixel size. Let’s say an example, a picture with 3000*2000 pixels that is extremely large for your server. As everything depends on server resources, some of it even show WordPress image upload error when it is lesser than 3000*2000 pixels.
The possible solutions for WordPress HTTP image upload errors will be:
Enhance PHP Memory
➢ In order to increase your PHP memory limit, you should contact your web hosting firm. Therefore, enhance the memory gradually until you are capable of uploading an acceptable image size. Such image size could be a maximum of 2000 pixels.
➢ In case you have seamless access to your php.ini file of web server, you can quickly enhance its size and discover the memory_limit. You must ensure that it will work only when your hosting package possesses that memory. Therefore, improve PHP memory gradually till then, you can upload an acceptable image size.
memory_limit = 256M
➢ If you are willing to enhance PHP memory yourself, you could incorporate the following in your wp-config.php. In case you have sufficient memory in your hosting package, then it will work for you. So, increase the memory gradually until you have reached its acceptable limit.
Define (‘WP_MEMORY_LIMIT’, ‘256M’);
➢ Next, you may also try developing your server’s memory by incorporating the given thing in your .htaccess file. Like the aforementioned points, you should have sufficient memory and maximize it to its acceptable limit.
Reduce your picture size prior to uploading on your site
- You could utilize the Paint application for a PC.
- If you are a Mac user, utilize the Preview application to curtail the image size.
- Minimize the image size by trial and error method unless you can upload it without a wordpress image upload error.
Plugin Conflict
That plugin you have installed might cause this WordPress image upload error issue. Therefore, you should proceed to disable one plugin at a time. Cache and browser history clearing could be good solutions for stopping such matters. Moreover, you can revisit your media uploader to keep the image pixel size small and upload it successfully.
ModSecurity
Mod_security might cause such WordPress image upload errors that your server possesses. So, you can disable it simply to check if it causes any further errors. Create a .htaccess file and add the below-mentioned code in your wp-admin directory.
Such incorporation of this code will disable mod_security in the wp-admin.
2. Rename, Re-Upload, and Resize the image
Are you facing issues with a particular image? Take a look at the file’s name to get started! If that image file contains accent letters (ñ, á, é) or any special characters like (&, @, $, #), these might cause WordPress image upload error issues.
On the other hand, the picture could be dimensionally large. That’s why you might alter the image’s dimension utilizing any of your favorite editing software. Do you want to upload an HD picture? You can curtail the picture’s size without deteriorating the quality using any compression tools like JPEGmini.
In case you have been facing daily issues because of the file size, therefore, you should look into the limit of WordPress. You can increase the limit if it’s too low by incorporating a code into your php.ini file.
3. Reloading the website
Believe it or not, the maximum issues, including WordPress image upload error, can be fixed by using this method. It could be a very hassle-free fix, but that’s why it’s worthy of trying:
- The image upload error could happen because WordPress may lose connection with the browser. Moreover, there could be various reasons for such thriving issues, including:
➔ Temporary problem with the WordPress host
➔ ISP related issue
Therefore, reloading the page will help reupload the image file on your content.
4. The file goes beyond the upload_max_filesize
This WordPress image upload error could occur during the PHP Upload Max Filesize (upload_max_filesize) set in that php.ini file. It is tinier than the file’s size, which you try harder to upload. Therefore, snooping into the system details for the PHP value, you have to enhance it to a maximum value.
Editing the php.ini File
- php.ini File is the default PHP configuration file, which needs to be edited in order to access it using the FTP program.
- Create a backup copy of the php.ini File before trying to edit it.
- Explore the below-mentioned values after opening the file.
- Now, you can edit them and fix the error.
Contact your website hosting firm
This is a preferable way to eliminate WordPress image upload errors. Contact them and provide a screenshot as a piece of evidence. Ask your hosting company to guide you in maximizing the following values until you are competent enough to upload that image.
That hosting company may possess some obstructions on these values.
Alternatively, you may ask for assistance from 24x7wpsupport experts when such, or any WordPress/WooCommerce related problem occurs.
Ideally to the following values:
5. Try the Browser Uploader
Have you tried the aforementioned pointers to fix the WordPress image upload error and still face this issue? You may utilize your browser’s premium built-in uploader to fix this. This browser uploader may not support various file selections and drag and drop facilities, unlike the image uploader of WordPress.
Still, it could be a useful workaround when you are in a hurry to upload an image and publish your content quickly. In order to get access to the native image uploader, you should navigate to Media > Add New. Here, you may select the browser uploader link.
Hit the option of “Choose file.” Now you can easily upload that image without any worries. If this succeeds, our recommendation will be to upload an image using the standard image uploader of WordPress.
Conclusion
The aforementioned top 5 WordPress image upload errors and their solutions are immensely useful to avoid such issues. One solution that works for a person might not work for you! Well, it’s nothing to be worried about. Keep trying, or else you got fade up; contact your hosting service provider to fix this error quickly.