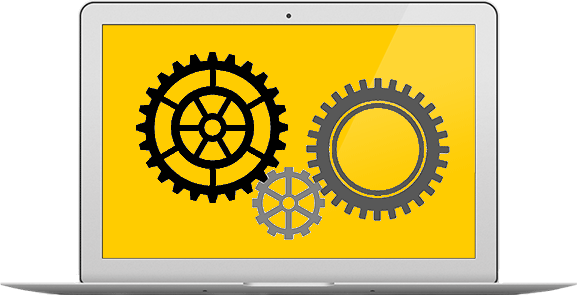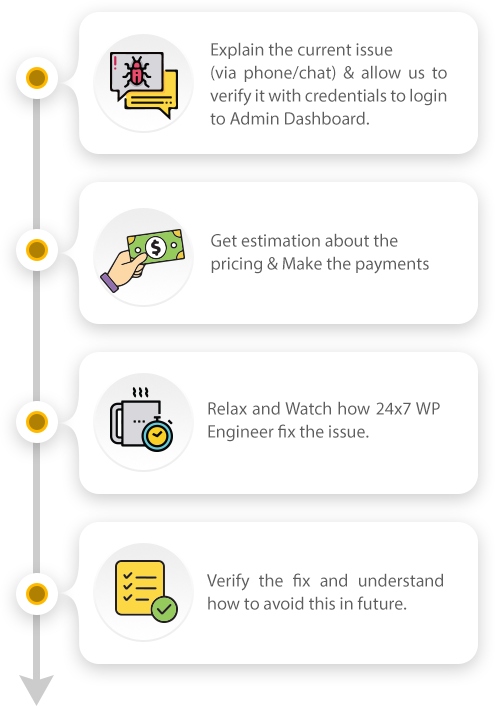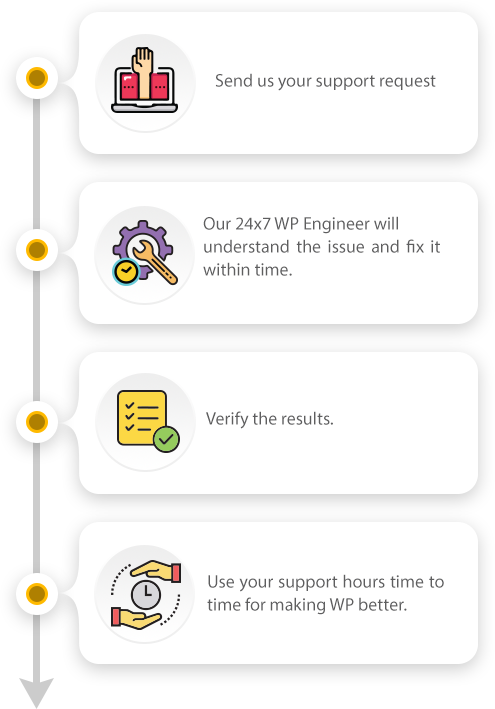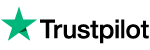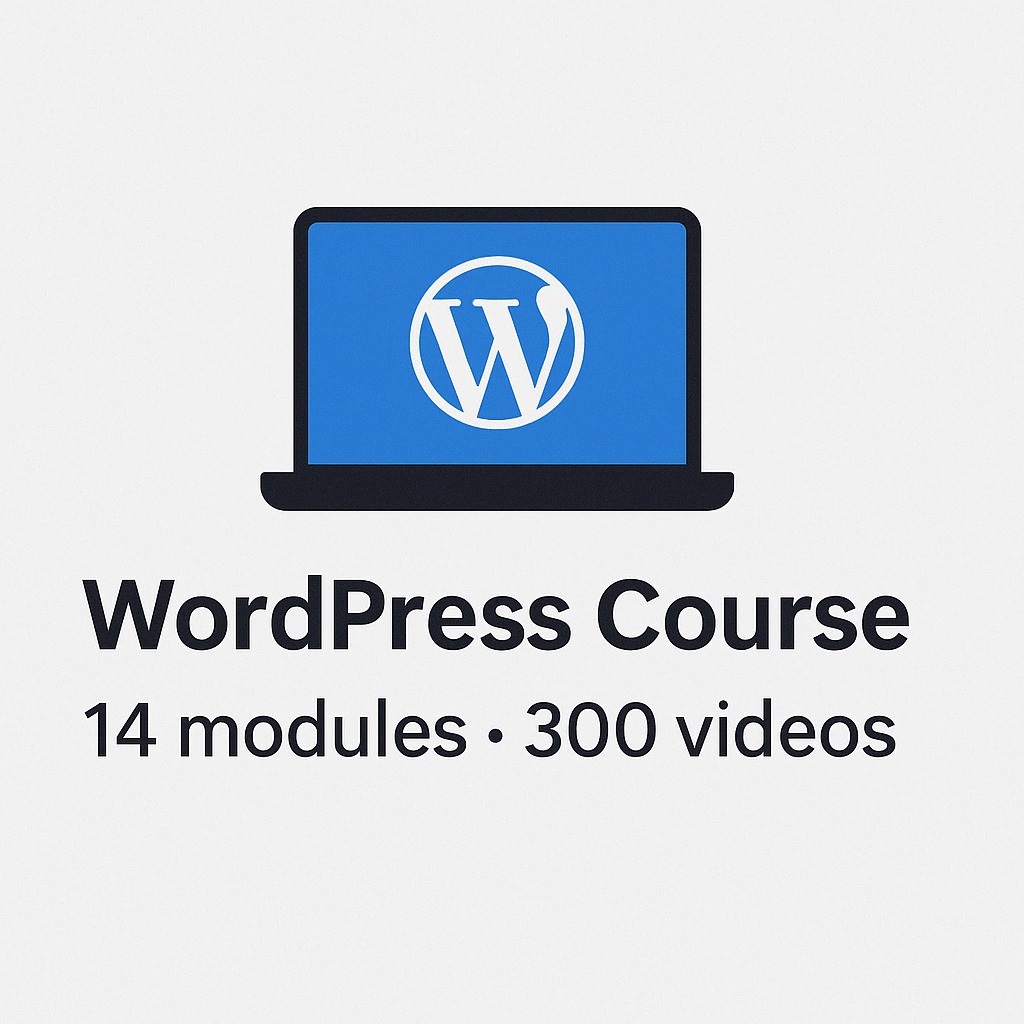Get immediate WordPress Support for Themes, Self-hosted websites, Migrations & Plugins Errors/Problems

WordPress
Issues
If you are facing any problem with your WordPress or WooCommerce website/blog, no sweat! The expert team with years of experience is here to help you out. At 24x7wpsupport, we have developers, designers and all kinds of specialists to assist you in no time.

Migration
Support
Whether migrating due to business reasons, host-related issues, or other causes - Our experts can help you migrate from any platform to WordPress and vice-versa. We take care of flawless backup and restoration, while completing the process in less than 2 hours.

Trouble-free
Hosting
Wordpress is an amazing platform that offers countless benefits to bloggers, companies, e-commerce businesses, enterprises and entrepreneurs alike. Ask our international technical experts to handle the hosting process & user/employee training anytime.

Full-fledged
Web Development
Hire WordPress developers & designers to build amazing websites at extreme cost-convenience. With prices for development starting from as low as $249, our skilled team can execute things really fast and with perfection for you. Fix a meeting today.

Support of
Woocommerce
Plugin installation, payment enablement, theme customization, content uploads, site optimization, functionality troubles, and whatnot - We have done it all. So, hire 24x7 WooCommerce and WordPress support experts for anything you need.

Malware or
Security Issues
Site got hacked or taken over by malware? 24x7 support team is ready to assist you instantly. Once at it, we won’t waste a second to prevent things from going more serious. Our decades of experience helps us resolve WordPress security issues in time.

WordPress
Theme Maintenance
No matter what, you need to do the maintenance for every WordPress theme. Get reliable WordPress support for WordPress errors, theme issues, issues caused by plugin changes, broken link issues, updating themes & plugins, modifying or creating a 404 page, etc.

WordPress
Website Evaluation
It is quite challenging and confusing to optimize your content or get indexed on Google. Speed optimization and website performance play an important element. Get WordPress support for performance reports, Google Analytics, Google indexing, etc., now!!

WordPress
Integrations
Businesses love to experiment with the best business objectives like integration. 24X7 WP Support offers round-the-clock WordPress support by aligning the latest technology using reliable business strategies that will allow you to reach your customers.
Why 24x7 WP Support?
We leverage World-Class WordPress support services. Our experts make things possible and easy for enterprises, medium, and small businesses. 24x7 WP Support is a leading WordPress Support business partner. We can assist you to build robust and powerful WordPress websites. Our clients love us for our 100% result-oriented results and on-time delivery.