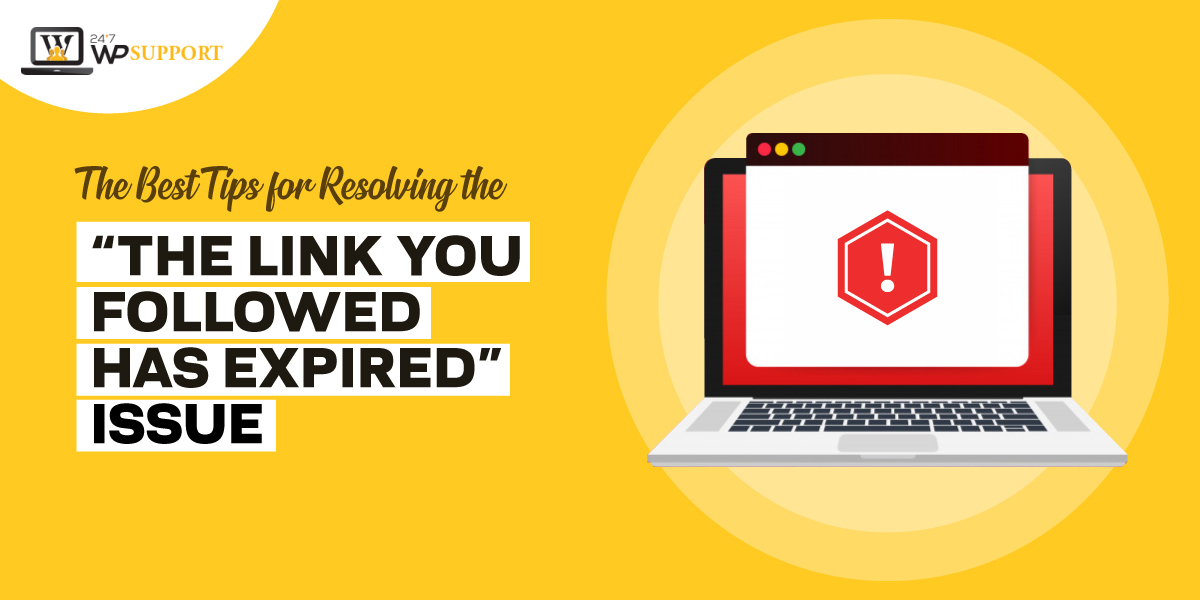
The Best Tips for Resolving the “The Link You Followed Has Expired” Issue
Last updated on November 10th, 2021 at 07:22 am
If you are working on a WordPress site, you can encounter different bugs, which must be fixed immediately without fail. Have you been using this domain for a while?
Chances are pretty high that you will come across an error message The Link You Followed Has Expired.
Initially, it might seem cumbersome to eliminate this issue if you are a new WordPress user. But fixing this issue isn’t that complex as it seems if handled smartly. As a highly common error, it might pop up out of the blue as you try to install a new plugin or a top-notch WordPress theme via its dashboard.
So, in today’s article, we will talk about this issue and provide you with various insights on it. Let’s get started!
Table of Contents
What is the ‘The Link You Followed Has Expired’ error?
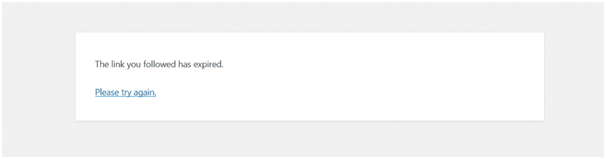
This error is a common one, which appears for numerous reasons. It could appear when you upload a plugin file, or when you add the theme file in WordPress. To say the least, this error evolves when the attached file size is bigger than the default size set for the same.
What results in this error?
Specific upload limits are there when you want to upload files to your WordPress site, which you should abide by for hassle-free uploading. For your information, such limits depend upon your hosting plan/type/provider. For example, for Managed WordPress Hosting, the upload limit size is enhanced, and for shared hosting, a specific limit applies to the default upload limit of WordPress.
Here’s a detailed illustration showing where the Link You Followed Has Expired error has stemmed from. When you try to upload files, for example, a picture or anything to your site through the Media library, you will encounter this.
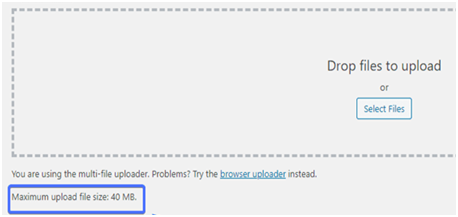
It can be seen that the maximum limit of uploading files is 40MB. If somehow the file size exceeds that limit, this error can appear. That said, it could be the memory exhausted error.
On the other hand, this error might occur when you try to upload a plugin or a theme, which can be a consequence of that theme being inappropriate with your WordPress version. For example, have you tried uploading a current theme from various themes options to your outmoded WordPress install? It might lead to The Link You Followed Has Expired error!
Incompatible PHP is also a reason, which causes this error. In case the WordPress site’s PHP version isn’t appropriate with the theme, you can expect this error. Although it doesn’t happen every time as plugin and theme developers generally ensure that all their major products are well conversant with the renowned PHP versions. Therefore, if you try to upload an older plugin or theme, you may encounter PHP incompatibility problems.
Tips to resolve This Error
Are you worried about how to fix The Link You Followed Has Expired error? You shouldn’t fret about this when we have the best solutions to eliminate this issue.
Method #1: Edit functions.php file with the help of Theme Editor
1. Visit your WordPress admin dashboard and switch to Appearance > Theme Editor.
2. Here, on the right-hand edge, you will get to see the name of the theme and the number of files you can edit.
3. WordPress will load the style.css only by default. Therefore, you need to search for the functions.php file and choose it.
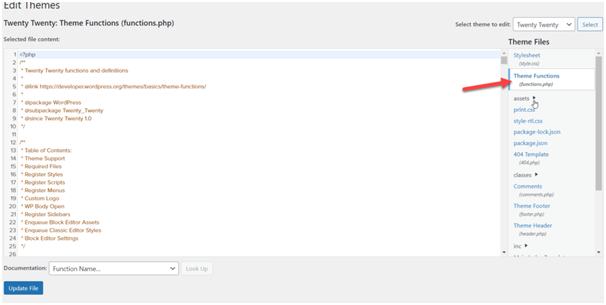
4. Once done, you can boost the max_execution_time, upload_max_size, and post_max_size after copying the code, illustrated below.
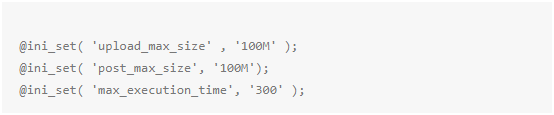
5. Now, all you need is to paste the code in the functions.php file in the end and update it.
And it’s done! An increased media size limit is the actual cause of The Link You Followed Has Expired error.
Method#2: Maximizing the php.ini file limits
It could be cumbersome to find a .htaccess file, and if you want to evade this issue completely by utilizing another method, you can opt for the php.ini file. However, it’s crucial to understand that when you are on a shared hosting package, this php.ini might not be in a user-editable format or simply non-exist.
If that’s the case, you have to try to build a vacant php.ini file in the root directory of WordPress. When you have finally created or located that php.ini file, the following codes need to be pasted, which are shown below:

You can adjust these values as per your choice and save the changes made. This is how The Link You Followed Has Expired error can be resolved.
Method #3: Maximizing Resources with the help of the .htaccess file
This 3rd method requires editing the .htaccess file once you have installed WordPress. It can be done by following the below-listed steps:
1. Start with Logging into your WordPress’s hosting accounting, connecting to the real server through FTP, and utilizing the file manager of the cPanel.
2. You can opt for FileZilla and FTP to make quick access to the server. For this, you have to access the root directory of WordPress and connect to the server. Then, all you have to do is look for the .htaccess file, then select the edit or view option from the dropdown menu.
3. Visit the end of the file and incorporate the following code after the file opens in your chosen text editor.
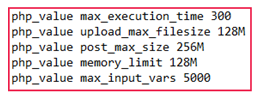
4. Now, save all the changes made to that file, and upload it right away to the server to overwrite the outdated one. Once done, you can see that The Link You Followed Has Expired error is resolved.
Conclusion
The biggest mistake that modern developers make is getting anxious over The Link You Followed Has Expired error message. Unfortunately, being a web developer, you might often encounter some errors in some cases, and it’s unavoidable. Talk to experts with live chat
But the greatest news is that fixing this WordPress issue is hassle-free and can be resolved quickly by following the aforementioned tips. Are you trying to upload a plugin and happened to run into this error? Let us know in the comment section below what you have done!

