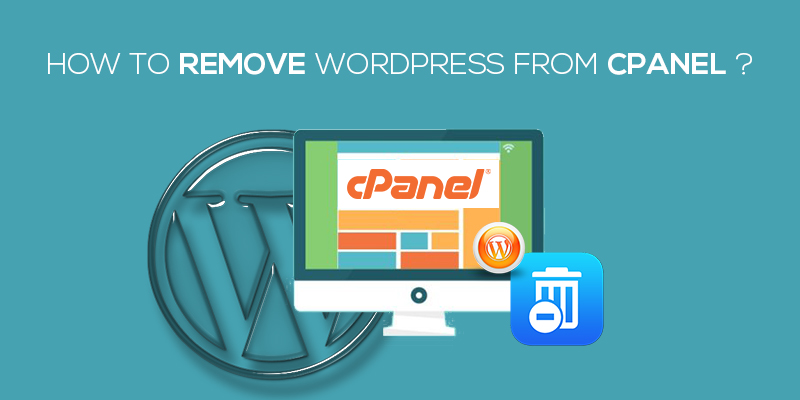
How To Remove WordPress From Cpanel
Last updated on August 10th, 2021 at 02:04 pm
Wondering how to remove or delete your WordPress website from cPanel? Well, the process is pretty simple and easy. As a matter of fact, it is only a matter of steps before you can effectively remove your WordPress website from cPanel.
But before that we have a very good question, why do you need to remove the WordPress website from cPanel?
Remember the time you planned to go online? A plethora of ideas, a bundle of strategies, days of hard work and finally, you had your website running. So, why would you want to remove or delete the WordPress website? What compelled you to put an end to the site?
Well, there could be plenty of reasons, not thousands maybe, that trigger the need to remove your WordPress website.
Why and when do you need to remove the WordPress website from cPanel?
As said above, removing the WordPress website can be attributed to an array of reasons.
No longer use the website
In case you aren’t active on the website and it’s been days since your website has been sitting idle. And now, you wonder it would be best to remove the WordPress website. Why keep a non-functional website still active and why pay for the same when you aren’t going to use it any further, right?
Designing A New One
Having problems with your older website? Are you thinking of recreating a new website from scratch? Fixing issues for the older website would not be a better idea. Considering that you are about to build a new website, the best you can do is remove the older website and start creating a new one.
To Delete The Entire Website
It could be that you want to delete the entire website in a single click, instead of manually deleting files one by one. Whatever be the reason, deleting every file one after the other is a lame and tiresome task. WordPress cPanel gives you the ease to select your website, and then delete it in one click.
Migrating To Another Platform
Bored with WordPress or not satisfied? You aren’t limited in options. In fact, there are many more. From Joomla to Magneto, creating a website using any of these content management platforms is an easy task. But before you do this, deleting or removing the WordPress website is a must.
Satisfied with the above? I guess so. Now we can move ahead to see how can you remove the WordPress website using cPanel.
There are multiple ways by which you can easily uninstall the WordPress website
Using FTP
An excellent way to delete your WordPress website is by logging to the FTP server. The username and password for the server would have been provided by your hosting service provider.
- To start with, log in to the FTP server.
- There you will find your WordPress directory.
- Select the directory and then click right. Click on the delete option and your job is done.
You have successfully deleted your WordPress website.
Through phpmyadmin
Another easy way to remove your WordPress website is through the phpmyadmin platform.
- Click open the web hosting server panel
- Open the WordPress database
- Now click on the operations tab.
- Here, click on ‘remove database’ option.
You can also run a command to remove the WordPress website.
$ mysql -h HOST -u USERNAME -pPASSWORD -D wordpress
$ DROP wordpress
Replace username and password with the one of your WordPress website.
In case, you wish to remove the WordPress website through cPanel, follow the given below steps:
How to Uninstall WordPress Website From cPanel?
- To start with, you need to log in to the WordPress cPanel.
- Open the cPanel by adding this at the end of the URL: 2083 or /cpanel.
- Enter the credentials to log in to the panel.
- Once, you are there, click on the file manager.
- Here, click on the + sign to expand public_html.
- In case, you have multiple files or websites, select the one that you want to delete.
Now, you need to verify the username and database name prior to deleting the website.
- Click on the folder having your website name. Here, you can see all of the website files.
- Click right on wp-config.php and select view.
- Under section ‘MySQL’, check the database name and username.
- You can save both for future references.
Once you have confirmed both the database name and the username, you can see how to delete the Website.
- First, click on the home page of the cPanel.
- Next, click on the database of MySQL. Once you do this, a new page will open up.
- Here, select the name and now click on the delete button.
- Undertake a similar process in order to remove the username and the database name of your WordPress website.
- Open file manager and after you have selected the files, click on delete.
We have now successfully removed your WordPress website from cPanel.

