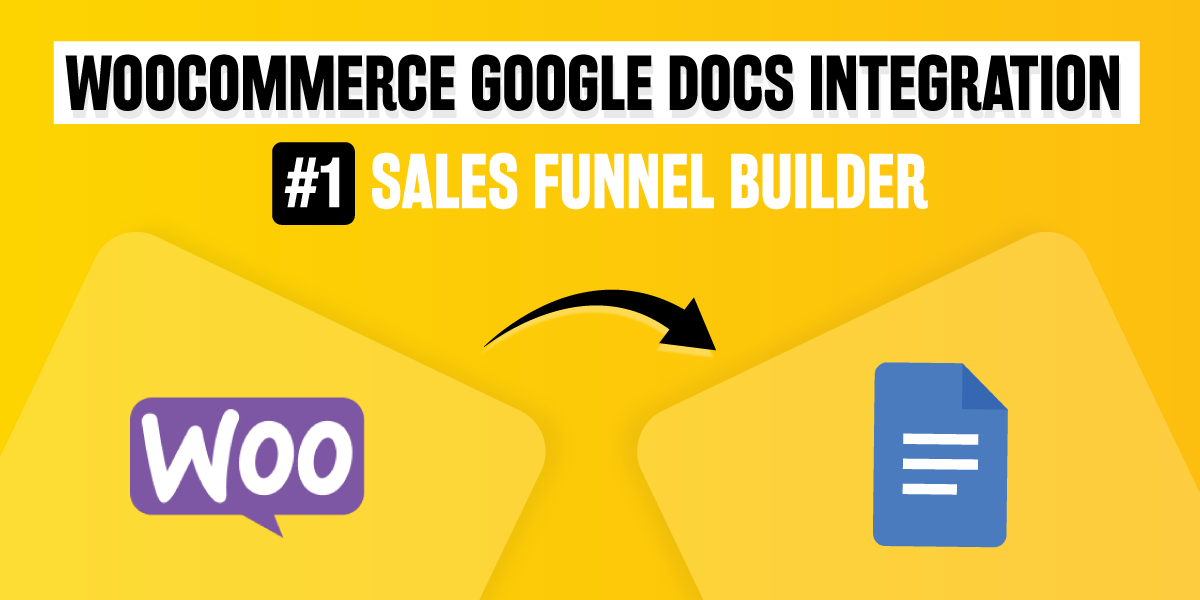
WooCommerce Google Docs integration: #1 Sales Funnel Builder
Ham and eggs, Robin and Batman, Jelly and Peanut butter are some famous pairs. But for marketers, one pair goes hand in hand: Marketing and Content!!
This is the reason why businesses are trying for WooCommerce Google Docs integration!!
Why?
Well, there are times when WordPress does not allow real collaboration the same way as other tools. Especially in the case of Google Docs!!
But collaborating-WooCommerce Google Docs integration is a winning combination. How? Read ahead to find out!!
There are many Google Docs add-ons available for WordPress. This makes the integration much quicker.
Advantages of WooCommerce Google Docs integration
You might already be thinking why must I use Google Docs when WordPress is already a CMS. To clear your question!! Google Docs is the most preferred method to edit and draft.
It is beyond the ability that you can even think of. For instance, Using SSO (Single sign-on) to access the search engine, Google within the organization.
Let us understand this more simply!!
You can limit the sharing of a certain document to specific people or organizations. You can even set the limit to “Comment/ Suggestion”, “Edit” and “View-Only”.
It gives clarification regarding the advantages of utilizing Google Docs with WordPress. Still don’t agree? Let’s check more!!
With WooCommerce Google Docs integration, you can
- Quickly style the translation to the published format
- collaborate with the team members
- Save yourself from annoying Windows or tabs when publishing the post
- Share access to the WordPress Admin Dashboard with the team members.
WooCommerce Google Docs integration
WooCommerce Google Docs integration might appears a bit challenging. But in reality, it is not!!
You can easily install the extensions of Google Docs by managing a few steps. First, sign in to your WordPress account and start drafting. Then you need to publish the Google Docs on WordPress with a quick snap!!
Note:- In case you are finding trouble doing this, hire an established WordPress development company. They will have professionals who can smoothly help you in transition.
1. Post to WordPress using Google Docs
It is easy to post to WordPress from Google Docs using add-ons. Before taking the process further, ensure that you have a free Gmail/ Google account.
Then you need to install the add-on of Google Docs from the web store. Next, you will be directed to the blank Google Doc. This will be processed with the Google Drive account.
You must navigate to the menu of “Add-ons” in Google Docs for WooCommerce Google Docs integration. Next, for “Google Docs” choose “WordPress.com”. Click the option, “Open”
You can see a button on the right side of your screen, “Add WordPress Site”. Click it to sign in to the account of WordPress.com.
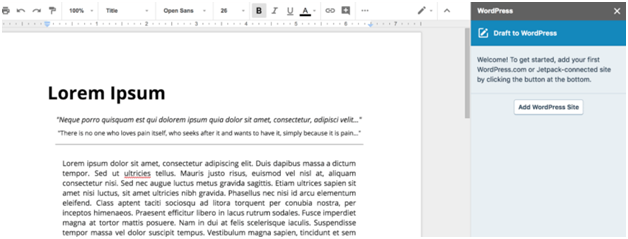
Please Note:- You need to choose a website if you are using multiple websites. Please check the list displayed and choose.
After choosing your website, you will be directed back to Google Docs. To draft your post, click the button “Save”.
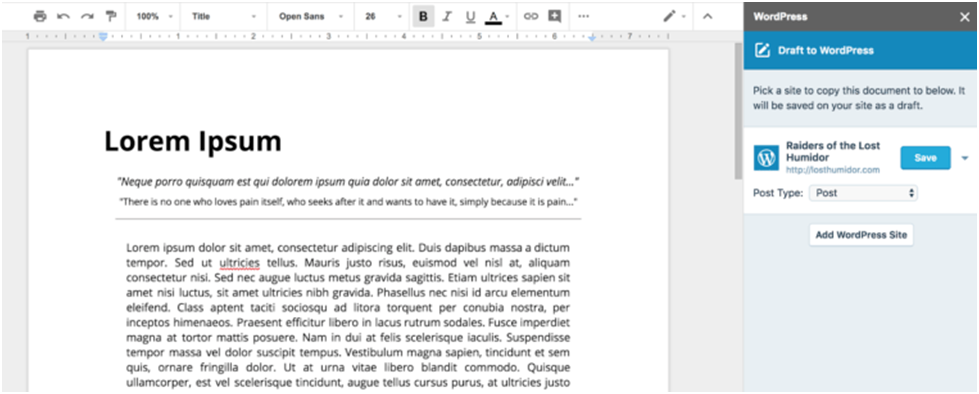
It will create a draft of your post or article on the WordPress Admin Dashboard.
You are all ready!!
2. Embed Google Docs with WordPress
It is simply your wish if you want to embed the Google Doc in a WordPress Page or Post.
You can even use Google Drive Embedder. Use this plugin to embed Google Docs within the content. It is a magic plugin because it syncs the changes automatically. For instance, you made any changes on the Google Doc. The changes that you made on the Google Doc will be instantly reflected on the website.
Gone are those days when you had to update the same content manually at two places. Thanks to WooCommerce Google Docs integration!!
Now let us check the process to do WooCommerce Google Docs integration.
Install the Google Apps Login plugins and Google Drive Embedder onto your WordPress Admin Dashboard. Do not forget to activate the plugins.
Connect to the Google account by configuring the plugin- Google Apps Login. For this process, you must enable the checkbox.
This checkbox is to give access to the Google Drive API. On your editor window, you will see “Add Drive file” when crafting posts. It will give you an allowance to embed the files from Google Drive.
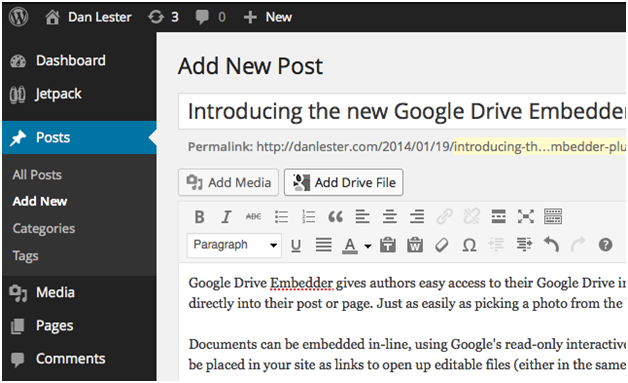
Do a double-check regarding the permission of the document!!
24×7 WP Support is a leading company that provides enterprise performance, agile, and ecosystem integration. We focus on delivering great services for our clients.
Want to dive into the very next Digital experience? Hire us!! Learn about our WordPress Support Pricing.

