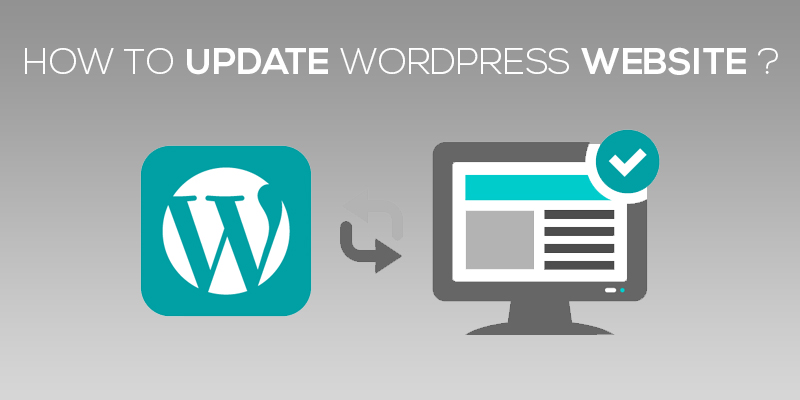
How To Update WordPress Website
Last updated on August 11th, 2021 at 06:03 am
WordPress being one of the widely used content management platforms has a huge community base and does all to take care of the same. To ensure the safety and security of websites, upgrade functionality and add extra feature-set, WordPress, every now and then comes with an update.
Now, as much as this update seems important considering the viewpoint of the developer, it is a cause of worry for the website owners. They believe that updating the WordPress website might break their website, let alone disrupt the day to day functionality.
We do understand that this fear is legit and the fact that you have invested hours of efforts to have your WordPress website running and functional, you would never want to trade it, right?
But updating a WordPress website is also important. In case, you too are skeptical of a WordPress website update, let me help you.
Here, this article will shed light on the steps you need to follow in order to update your website safely, without affecting the overall functioning.
Why Do You Need To Update the WordPress Website?
Before we head towards the steps to update the website, we first throw some light on the need to update. Why should you update a fully-functional website?
● Maintain Security
According to research, 85% of the hacked WordPress website was running on an outdated version of the system. This suggests that the older the website, the higher is the possibility of it being invaded.
WordPress developers work actively to trace bugs in the existing version and deploy measures to fix the same. Every time a new WordPress version is released, it is stronger and safer than it’s predecessor.
Apparently, a WordPress website that is updated is free from cyber attacks.
● Upgraded Features
Updates aren’t something that the developer releases without any reason. Instead, with every update new features are added in the platform, enhancing the performance of the entire system. New features keep your website at par with the industrial trends giving you leverage over your competitors.
In a nutshell, an update WordPress website has fewer security patches and a greater number of features, suffice to attract customers and monetize your site. For minor repairs, the community itself updates the software, negating the need to do it manually. For higher updates, you would need to undertake the task of website updation on your own, of course, if you are on a self-hosted blog.
So, you see it is important to update the website and it is not a choice, rather a need.
How To Update WordPress Website?
Before you start updating the website, make sure you have had created a backup for the contents or the site on a whole
Now, WordPress can be updated either manually or automatically, with the admin panel.
Using the Admin Panel
The simplest way to upgrade your WordPress website is through the admin panel.
Once you have created a back up for the contents of your website and you are now ready to run the update, log in to the WordPress admin dashboard.
- Move to the screen top and click on Please Update Now. In case, you don’t find the option, you can click on the update tab at the top of the dashboard.
- Once you click, a new page pops up and has two different choices
- Update manually
- Update automatically
- Click on the update automatically link and start the process
Follow the instructions and this way you can update the WordPress website automatically.
Manually Updating
In case, you do arent pretty much sure and plan to update the website manually, you can continue with us. Follow the steps given below to manually update a WordPress website.
- The first you need to do is create a backup of your WordPress website.
- Once you have done that, now visit the site: download/release-archive/, to download the WordPress core
- After the file has been downloaded, you next need to unzip the downloaded files either in a system or a local directory with the website.
- Now, visit the sFTP or the SSH to check the root directory of the website and then delete the two: ‘wp-includes’ and ‘wp-admin’.
- Next, from the unzipped file, you need to upload the ‘wp-includes’ and ‘wp-admin’ within the root directory.
- After you have uploaded them, the next move to delete all of the external files apart from ‘wp-config.php’.
- Following the process, the same as above, upload the deleted files in the root directory of the website.
- Next, visit the admin page of the WordPress and there you will be asked to run an update for the database. Click to confirm the update.
Once done, you have now successfully completed the WordPress update process and you can visit the page to check for new features and functionalities. Chat Now

