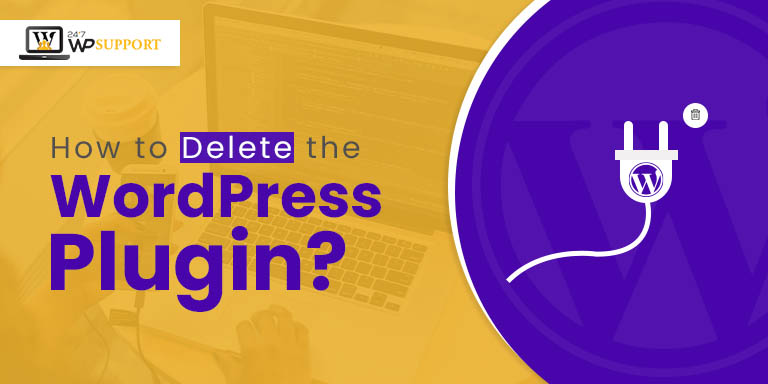
How to Delete the WordPress Plugin?
Are you in a challenging position and unable to delete the WordPress plugin from your WordPress website?
It is inevitable to install a plugin when building a WordPress website. Despite the fact that plugins enhance your website’s functionality, you may have to remove some of them.
Let’s get an insight on how to delete the WordPress plugin viably.
Why should you consider uninstalling a plugin?
WordPress plugins are an extravagant support system that assists in expanding the functionality of a website. Plugins like Yoast SEO are high-demanded tools that help in optimising the content on search engines.
When developing a site, you might have installed plenty of them. This can be your page builder plugins and a contact form. It’s natural that you would be removing the plugins that did not labour as per your expectations. This is justifiable.
There is a possibility that you may have discovered a plugin that is more suited to your requirements than the one that is currently installed.
Leaving those (not suited) plugins you no longer use will take up space. As a consequence, you may face website loading issues. Therefore, you need to delete the WordPress plugin from your website which does not give you any benefit.
In addition, leaving out plugins for WordPress that have yet to be used can cause problems later. This is due to the fact that inactive plugins remain as executable files. Therefore, these are susceptible to malware infection. At the point when this occurs, removing the WordPress plugin may not solve your problem.
Last but not least, a plugin might not work with the theme of your website. Your website may experience some issues because of this. In such scenarios, your only option is to delete the WordPress plugin.
The Difference between the terms:- deleting and Uninstall
These two terms are two different concepts. A WordPress plugin is effectively rendered inoperable when deleting. This activity is best done when you need to shut down the plugin temporarily. You can reactivate it when required.
However, deleting/ removing a plugin implies its complete removal. The procedure is fairly simple. You can simply reinstall it if you discover that you need to use it again.
Use WordPress Dashboard to delete a WordPress plugin
On your WP dashboard, navigate to Plugins and click Installed Plugins to delete a WordPress plugin.
Here, you will see the extensions list that are available on your site. It will have both the extensions- Inactive and Active. Make sure to deactivate the plugin before you delete it. Under a plugin, select Deactivate.
The Delete button appears after being inactive. To delete the WordPress plugin, click on it.
Step-by-step instructions to Uninstall plugins through FTP
Another way to delete the WordPress plugin from the WordPress site is by means of an FTP program such as FileZilla.
Log in to the FTP server. Check with your web host for details. Browse to the index that consists of the files for your WordPress site once you have connected. This is the public_html folder.
When there, explore the wp-content file to delete the WordPress plugin. Double tap and open the Plugins file.
Right-click the malicious plugin, then select Delete.
What steps one must take when you can’t access WordPress Site?
In an uncommon scenario, a small plugin error can keep you logged out of your site. The point when this occurs, it will be quite distressing to delete the WordPress plugin with the above methods. You can try deleting this from your WP file manager in such cases. Tap File Manager in the section of Files.
Log in and access the WordPress hosting account. In the “Records” area, click on Document Supervisor.
Browse into the wp-content folder upon opening. To access the plugins on your website, double-click the plugins folder.
Just right-click the plugin folder to delete the WordPress plugin. On the settings menu, choose Delete. Take this step only when you are aware of the plugin that is stopping you to access the wp-admin dashboard.
If you cannot identify the broken plugin, make sure to deactivate all. Get back to the wp-content folder. From the menu- right-click the plugins folder, and choose Rename to delete the WordPress plugin.
Simply add _disabled to the name of the folder here and select Rename File. All plugins will be removed from your website by this action.
Login to your business website and check whether you can access the admin dashboard. In case you have then check for the broken plugins and remove it.
Identifying Broken Plugin
For the identification of broken plugin, you need to troubleshoot all the plugins of your website manually.
Change the name of your cPanel’s plugins. Log in to your website after that and select Plugins. Then, tap on the option Installed Plugins. You will see the list of the deactivated plugins on your website. Enable the plugin one by one. See whether you have access to the admin panel. Refresh your business site every time you make the actions.
New Version
You will find the faulty plugin in this step as soon as you activate the plugin before you lose access to the admin panel. You must delete the WordPress plugin in this step.
Delete the folder of the plugin here.
Eliminating Unused Shortcodes
Some plugins utilize shortcodes that can be embedded in the post or page. Intermittently, when the modules are erased, the shortcodes stay as plain text on the post.
The shortcode tag for the plugin will replace “plugin_shortcode.” Make sure to eliminate the code to utilize the plugin once more.
You can likewise employ the Remove Orphan Shortcodes plugin to utilize the above technique. Inactive shortcodes will be removed from your pages or posts by this plugin on their own.
Delete the data of the WordPress plugin
There are drawbacks to uninstalling a plugin with the FTP and cPanel methods. Some plugins will generally abandon pieces of data. This may have a negative effect on the performance of your website.
The problem is that some plugins store data in the WordPress database and create their own tables. It’s possible that the tables will remain in the database after the plugins are removed. Orphaned tables refer to the remaining tables.
You can now delete the database tables manually or with the assistance of a plugin. If you are familiar with WordPress programming, follow the manual procedure.
Manually Removing the Data of the Plugin
Check into PHPMyAdmin and remove the tables manually. Look down to the “Data sets” segment, and afterwards click on phpMyAdmin.
Else, you can get WordPress support from a well-experienced team. We can help you to delete the WordPress plugin and implement the best solutions. We are adept at managing the more complex WordPress issues. For more, click here.


