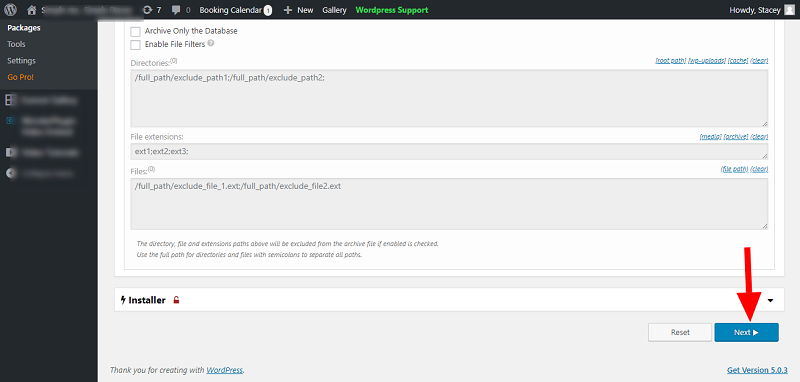Top WordPress Backup Plugins Installation for Protecting Your Site
Last updated on September 5th, 2023 at 06:02 am
WP-DB-Backup
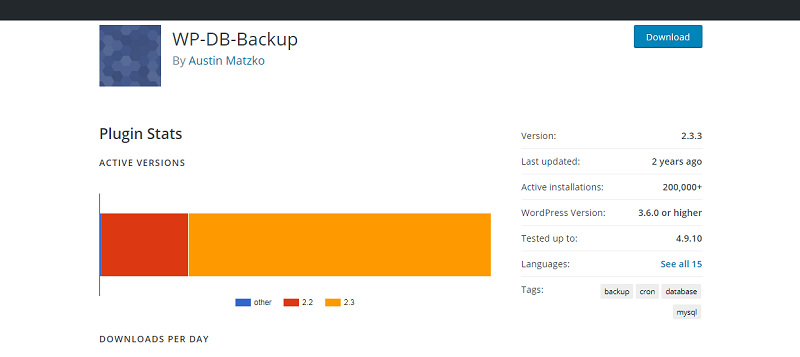
How To Install WP-DB-Backup?
WP-DB-Backup is a good plugin that backups your core WordPress database tables. You can also backup other tables in the same database of your WordPress site.
Type WP Database Backup in search bar of WordPress.Org
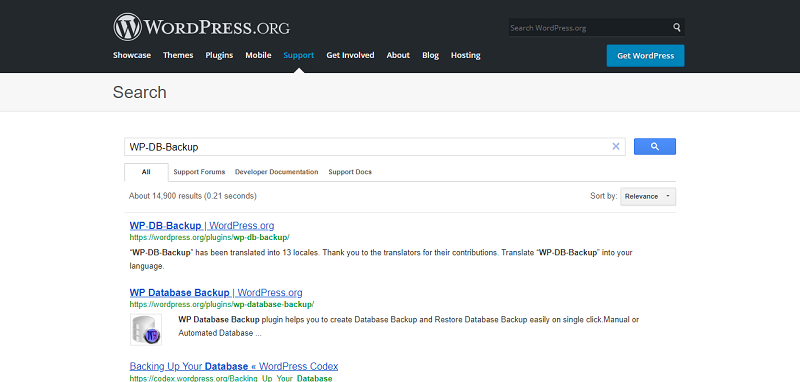
Open the first link and download it from the website.
- Then login into your website.
- A visit to the plugin page & there, click on Add New plugin option.
- There select the upload plugin to show the plugin upload area.
- Open Choose File from local file directory.
- Select the plugin zip file to upload the plugin & install them.
- Click Install Now to install the WordPress Plugin.
- The installation screen will list the installation as successful or note any problems during the install.
- If it’s done successfully then click Activate Plugin to activate it, or Return to Plugin Installer for new installation.
How To Set Up WP-DB-Backup?
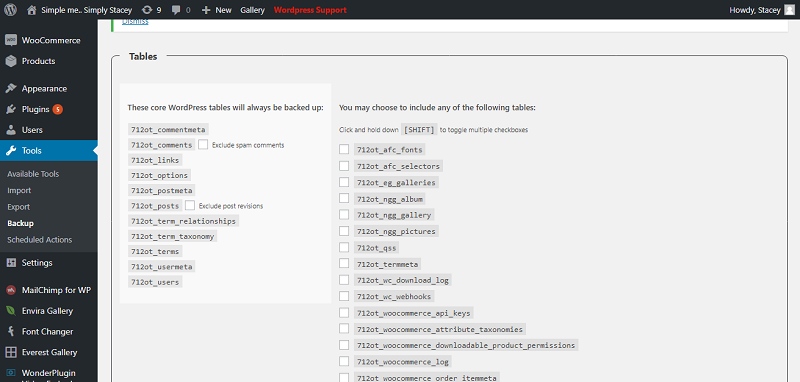
1. Install and Activate WP-DB-Backup Gallery Plugin.
2. Navigate to WP Admin > Tools > WP-DB-Backup.
3. Select which database tables to backup (core tables are always included).
4. Select the backup destination or schedule regular backups.
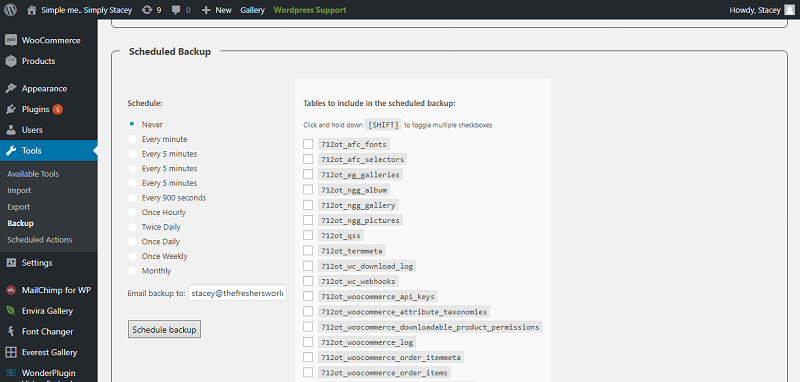
5. Finally, click Backup Now!
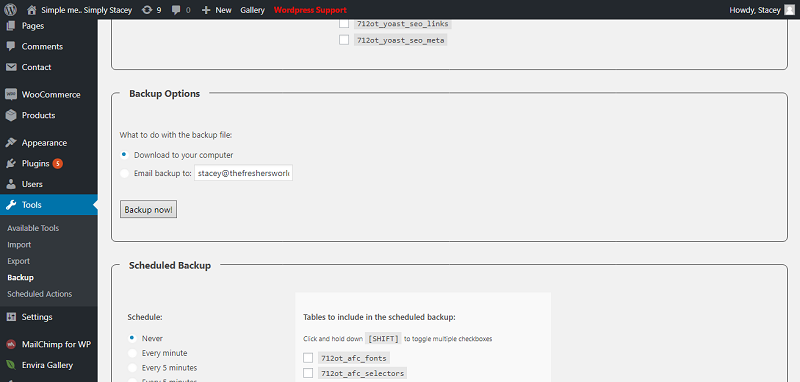
BackUpWordPress
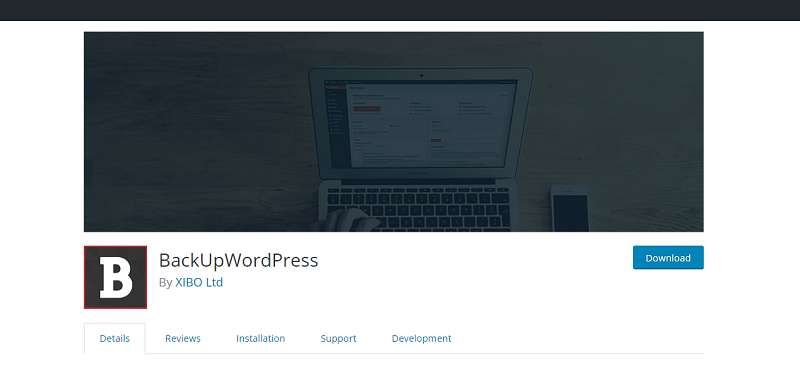
How To Install BackUpWordPress?
BackWPup is a free plugin that allows you to create complete WordPress backups for free and store it on the FTP, email, cloud or on your computer. It is easy to use and allows you to schedule automatic backups.
Type BackUpWordPress in search bar of WordPress.org
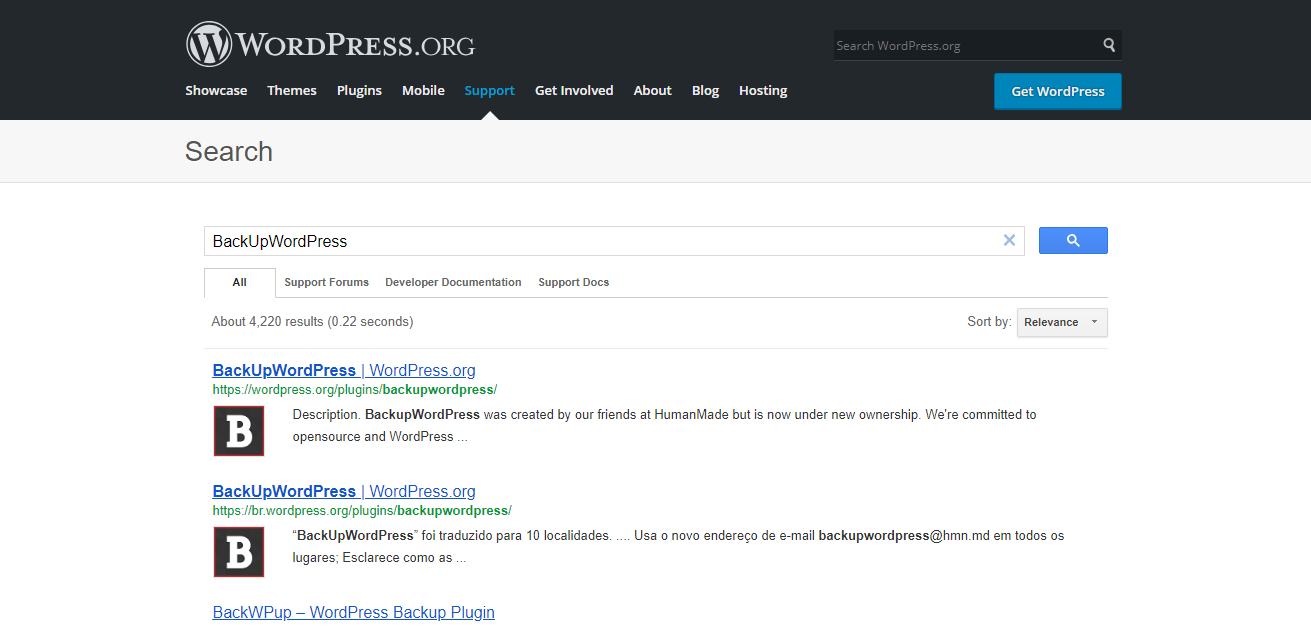
Open the first link and download it from the website.
- Then login into your website.
- A visit to the plugin page & there, click on Add New plugin option.
- There select the upload plugin to show the plugin upload area.
- Open Choose File from local file directory.
- Select the plugin zip file to upload the plugin & install them.
- Click Install Now to install the WordPress Plugin.
- The installation screen will list the installation as successful or note any problems during the install.
- If it’s done successfully then click Activate Plugin to activate it, or Return to Plugin Installer for new installation.
How to Set Up BackUpWordPress?
1. Install and Activate BackUpWordpress Plugin.
2. Navigate to WP Admin > Tools > BackUpWordpress
3. Click Settings and fill out the form like Schedule of back up, Start Time, Number of backups to store on this server and Email Notification then click Done.
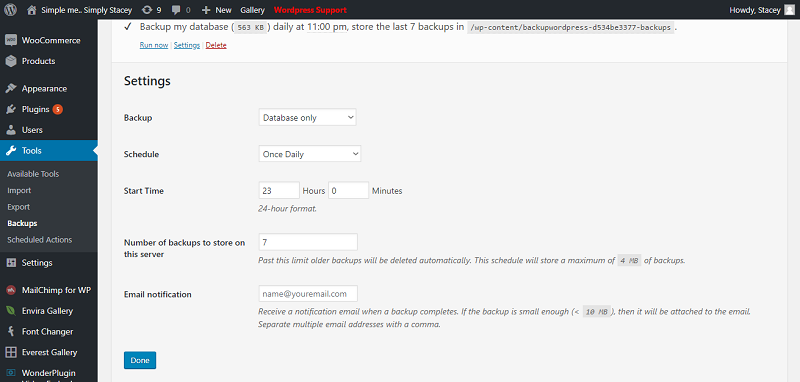
4. Finally, click Run Now.
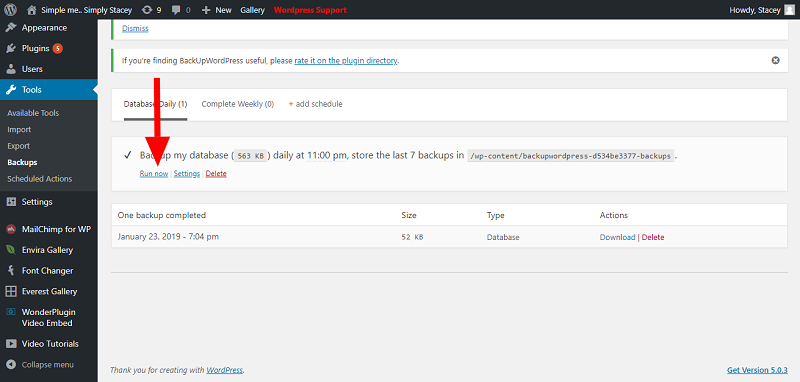
Backup Completed appears here:
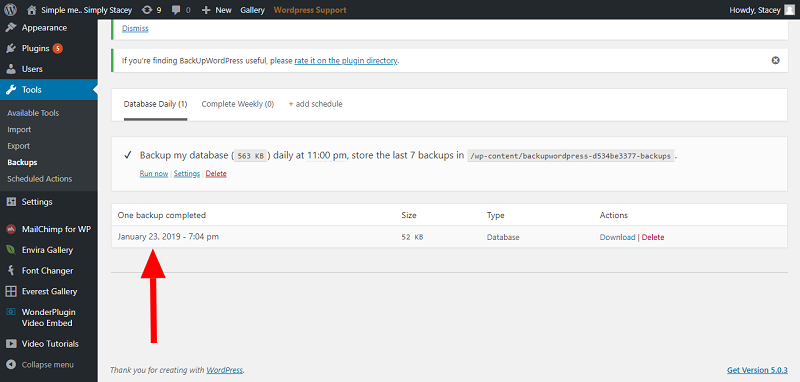
CYAN Backup
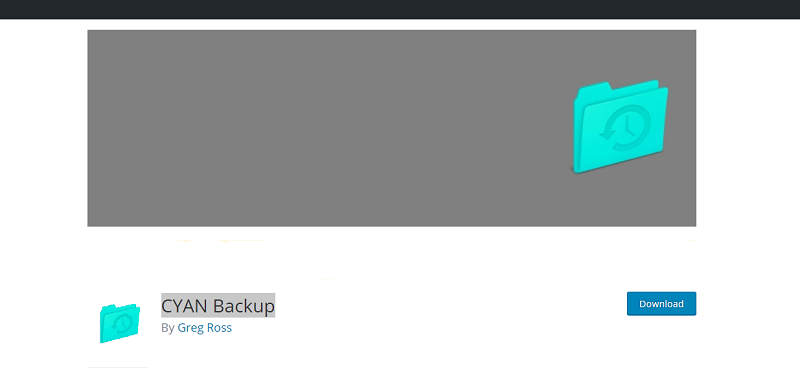
How to Install CYAN Backup?
Cyan Backup configures the archive path which specifies the directory to store your backups to. It will take backups of your whole WordPress website, including the databases in a zip file on a schedule.
Type CYAN Backup in search bar of WordPress.org
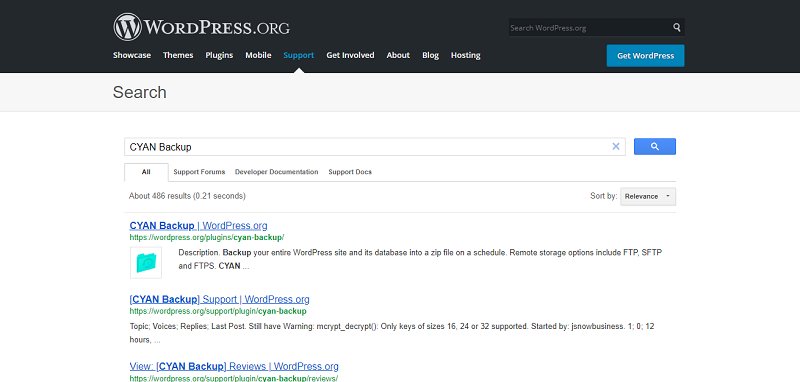
Open the first link and download it from the website.
- Then login into your website.
- A visit to the plugin page & there, click on Add New plugin option.
- There select the upload plugin to show the plugin upload area.
- Open Choose File from local file directory.
- Select the plugin zip file to upload the plugin & install them.
- Click Install Now to install the WordPress Plugin.
- The installation screen will list the installation as successful or note any problems during the install.
- If it’s done successfully then click Activate Plugin to activate it, or Return to Plugin Installer for new installation.
How to Set Up CYAN Backup?
1. Install and Activate CYAN Back Up Plugin.
2. Navigate to Menu and Click “CYAN Backup”
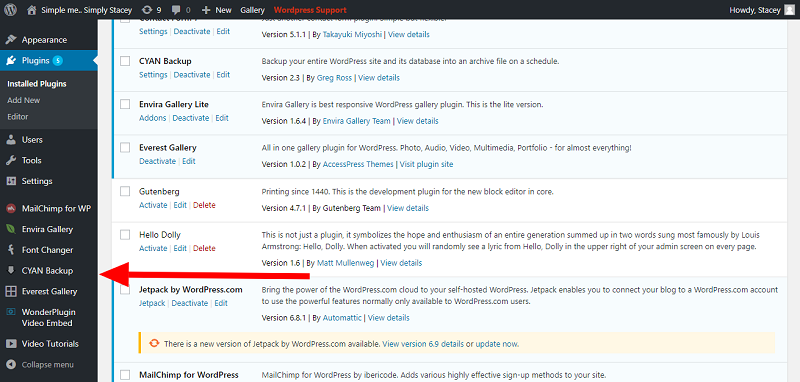
3. Go to Options and fill up the form like General Option, Schedules, Remote Storage etc. then click >> “Update Options”.
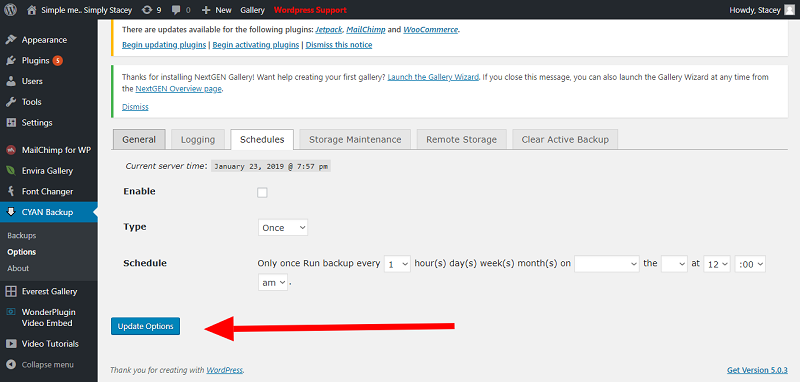
4. Finally, after you updated options, click Back Up in CYAN Backup drop down menu then click button “Backup Now”
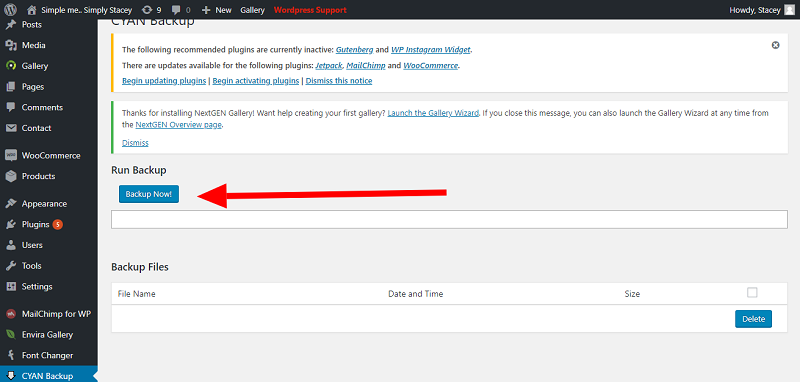
BackWPup
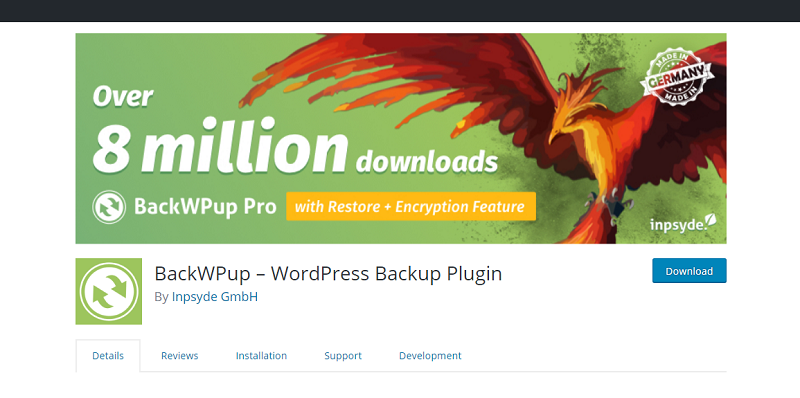
How to Install BackWPup?
BackWPup offers Backups in zip, tar, tar.gz format. It also store backup to directory, FTP server, Dropbox, Microsoft Azure and many more if you upgrade to Pro Version.
Type BackWPup in search bar of WordPress.org
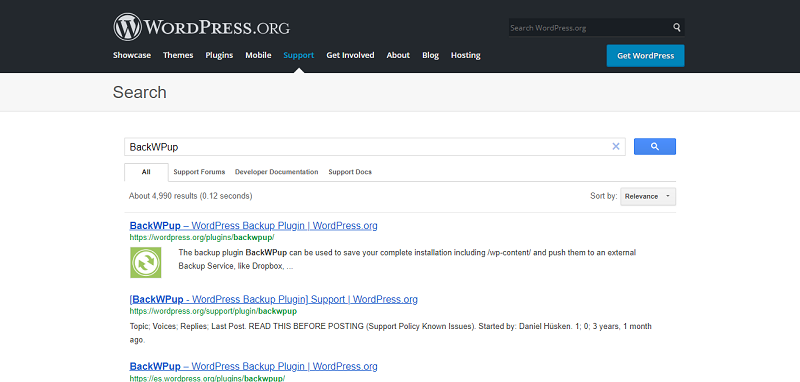
Open the first link and download it from the website.
- Then login into your website.
- A visit to the plugin page & there, click on Add New plugin option.
- There select the upload plugin to show the plugin upload area.
- Open Choose File from local file directory.
- Select the plugin zip file to upload the plugin & install them.
- Click Install Now to install the WordPress Plugin.
- The installation screen will list the installation as successful or note any problems during the install.
- If it’s done successfully then click Activate Plugin to activate it, or Return to Plugin Installer for new installation.
How to Set Up BackWPup?
1. Install and Activate BackWPup Plugin.
2. Navigate to Menu and Click “BackWPup”
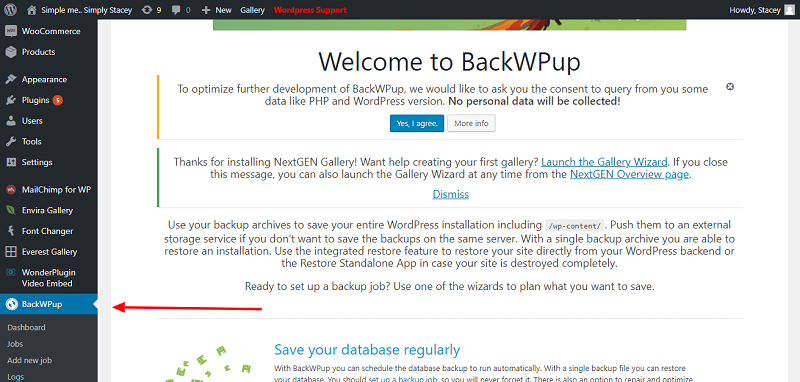
It will ask permission like this: “To optimize further development of BackWPup, we would like to ask you the consent to query from you some data like PHP and WordPress version. No personal data will be collected!”
3. Click “Yes, I agree” if yes or click “More info” for further informations.
4. Go to Menu >> BackWPup >> Settings. Fill out the form. Then Click “Save Changes”
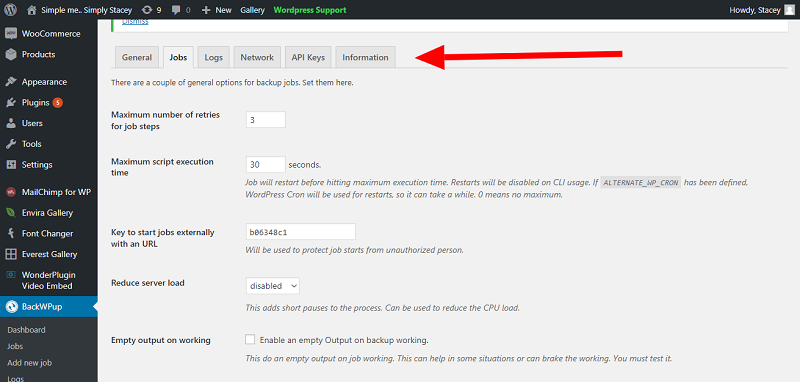
5. Finally, go to Menu >> BackWPup >> Dashboard and click “Download Database Backup” for one click backup.
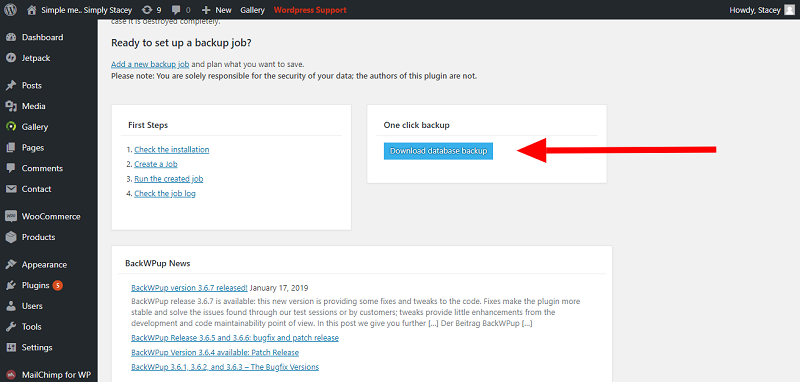
Duplicator
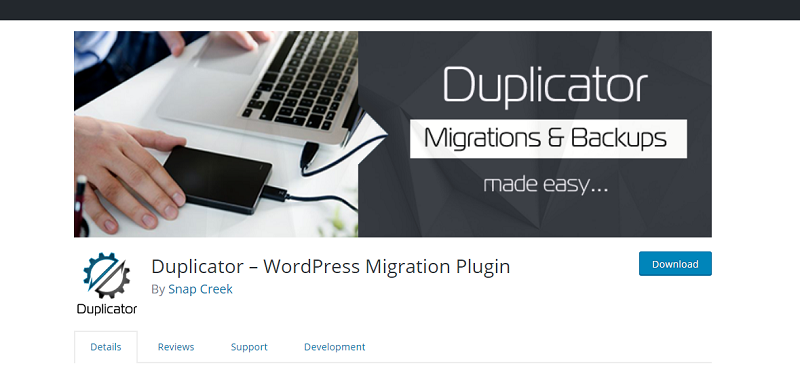
How to Install Duplicator?
Duplicator is a handy plugin for backing up your WordPress site. It creates an archive of your Files and Database, and on the new server, it let you quickly install everything. This package can be used to easily migrate a WordPress site to any location you want.
Type Duplicator in search bar of WordPress.org
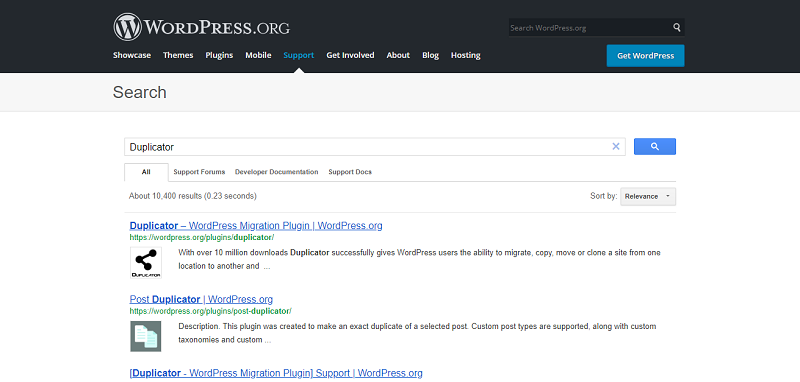
Open the first link and download it from the website.
- Then login into your website.
- A visit to the plugin page & there, click on Add New plugin option.
- There select the upload plugin to show the plugin upload area.
- Open Choose File from local file directory.
- Select the plugin zip file to upload the plugin & install them.
- Click Install Now to install the WordPress Plugin.
- The installation screen will list the installation as successful or note any problems during the install.
- If it’s done successfully then click Activate Plugin to activate it, or Return to Plugin Installer for new installation.
How to Set Up Duplicator?
1. Install and Activate Duplicator Plugin.
2. Navigate to Menu and Click “Duplicator”
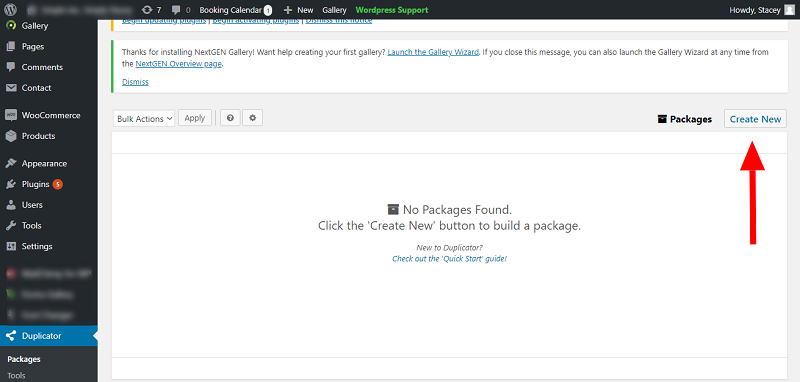
3: Create New and fill it up.
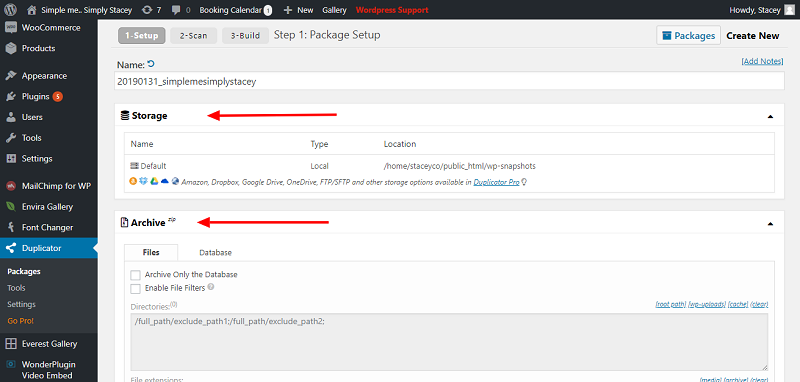
Click Next