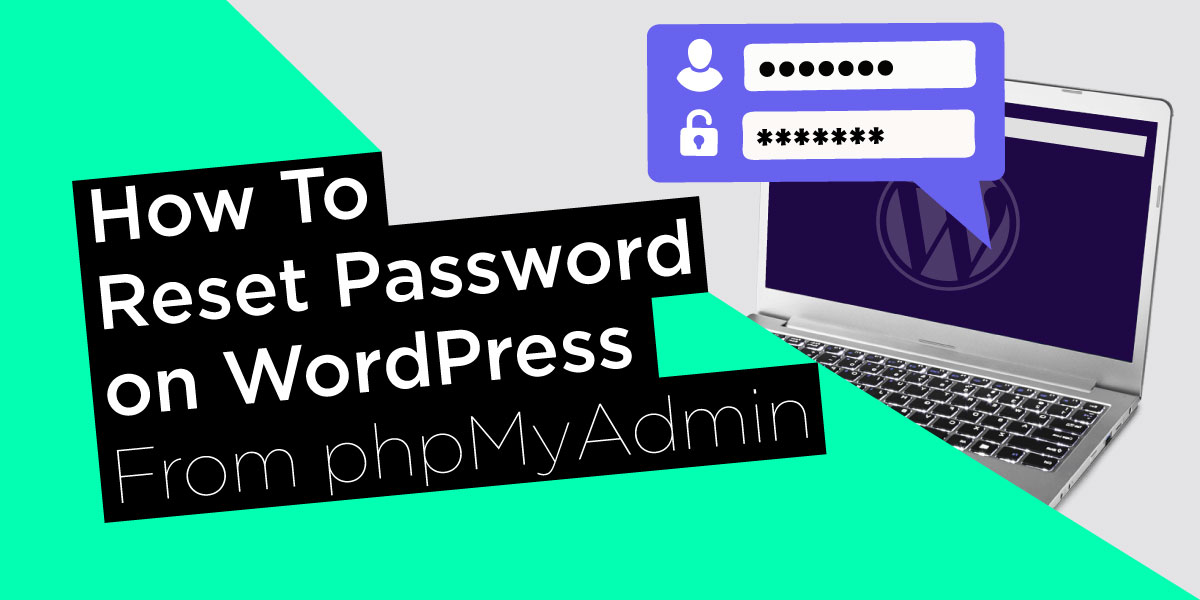
How To Reset Password on WordPress From phpMyAdmin
Last updated on September 22nd, 2021 at 12:45 pm
Reset Password
Resetting the password of your WordPress website is something that is more of a necessity and less of an option. As a matter of fact, it is regarded as a security measure to reset your website password frequently. Websites that have the same password set for an indefinite period of time are prone to hacks and cyber attacks.
Following the Brute Force attack method, old passwords are vulnerable and make it easier for the attackers to break in the system. This is where resetting the admin password seems important. Another instance where you are bound to reset the password is when you forget your old password. Losing access to the website is something you would not want and so resetting the password is what you need to do.
So how are you going to change the password?
The first thing that pops your mind is through the link sent over an email, right? Definitely, the best and the easiest way to reset the admin password is through the email link. In case, you have forgotten the password, you can click on the Forgot Password tab and reset the password. Here also, you would need to verify your identity through the link sent via an email.
What if you don’t have access to the mail list? Worried, right?
Well, there is a solution to this too. Manually reset the password through PHPMyAdmin and use your website without any hindrances.
When Do You Need To Reset Password Manually?
Many a time, it so happens that you don’t have access to the registered email address or that the WordPress site emails don’t reach your inbox. Either be the, changing or resetting the password of your WordPress website is a must. And this is where logging in PHPMyAdmin to reset the password comes to rescue.
How to Reset Admin Password Manually?
An excellent way of resetting the WordPress admin password manually is through PHPMyAdmin. You can access all of your WordPress databases by clicking on the Database list that appears on the phpMyAdmin page.
Let’s skip the theoretical aspect and jump straight to the steps you need to follow to reset the admin password through phpMyAdmin.
- Start with logging into the portal of phpMyAdmin and then click on databases.
- Move around the window, scroll to the left panel and then click on the WordPress database.
- Here, you can view all of your database tables m
- In case, the window fails to list all of the databases, you can access them by clicking on Structure, followed by wp_users as displayed on the left panel list.
- Now, click on user_login
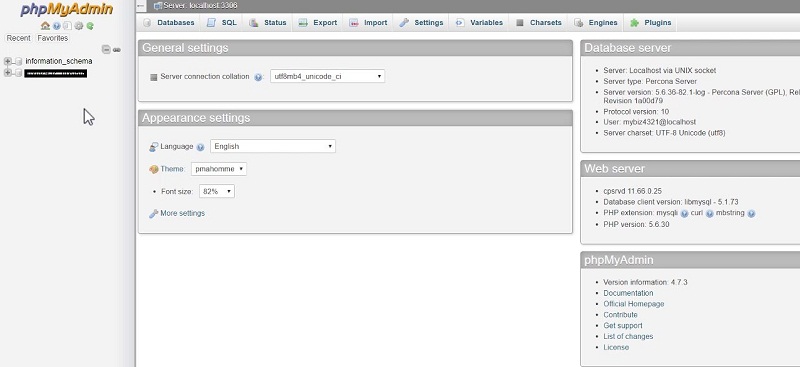
- Here, you can view all of the users registered via the portal under the section of user_login.
- Scroll down the list and select the row that you want to edit in order to reset the password.
- Move around to find user_pass. Just adjacent to this, you will find a huge list of letters and numbers.
- Edit the tab by clearing the value placed on the far right and then you can add the password or replace the same with the desired password. Make sure that the password set is a combination of letters, numbers and special characters. Also, the password is case sensitive, so be sure about what you have entered.
- Once you are done with the above, click on the indicated MD5 as it appears in the Function drop-down menu.
- Confirm that the changes made in the password are clear and correct both in the tab and the MD5 box. Finally, click on go at the bottom right of the page.
And, you have now successfully changed the admin password through the phpMyAdmin databases.
Another easy way to reset the admin password using phpMyAdmin is by executing an SQL statement. All you need to do open the SQL tab and run the following query in the SQL tab.
Make sure that you have updated the new_pw along with the admin_username values all by yourself.
SQL Statement
UPDATE `wp_users` SET `user_pass` = MD5 (‘new_pw’) WHERE `wp_users`.`user_login` = “admin_username”;
The Final Word
Though it seems a bit complicated when you get to doing it, you will realize it’s just a matter of time before you actually reset wordpress password.



