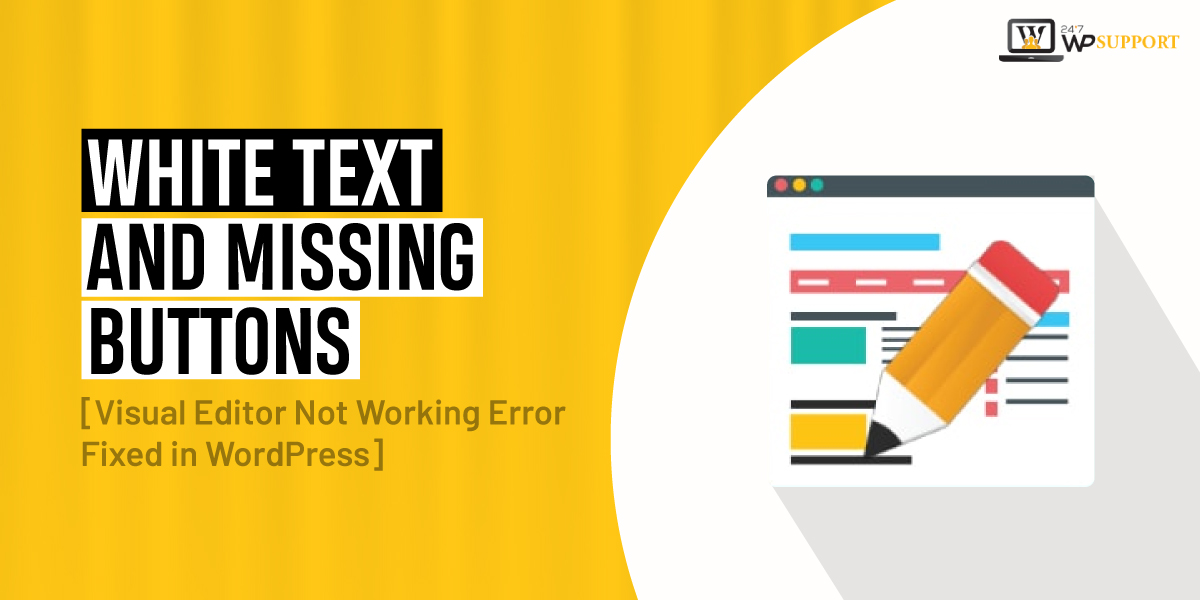
White Text and Missing Buttons [Visual Editor Not Working Error Fixed in WordPress]
While you’re creating marvels with WordPress visual editor, there is one that can show up without any prior notice and keep on bothering you again and again. It’s a random function failure of WordPress Visual Editor. Because of this, you may get white test or mission buttons on the WordPress website.
Almost every WordPress developer faces this one thing. So, if you deal with WordPress website development and use WordPress visual editor then you must learn to fix this error. Well, we got your back in this as the below-mentioned text will teach you the nitty-gritty of fixing the Visual Editor Not Working: White Text and Missing Buttons error in WordPress. So, let’s get started.
How to Fix Visual Editor Not Working Issue: Dealing with White Text and Missing Buttons error
This error is omnipresent as grass and needs no invitation to bother you. One of the most viable ways to get rid of this is to either update the WordPress version or the theme. If it works then you’re lucky. Sometimes, it demands more than an update to fix this error.
Here are some of the most recommended and functional ones.
Solution 1 - Clean browser cache
If you’re not able to fix the Visual Editor Not Working: White Text And Missing Buttons error by a version or theme update then it’s time to clean the browser cache. It’s an easy job to do. Just follow the below-mentioned steps.
Open the Chrome browser, look for the hamburger sign( three dots) on the top right corner of the browser, select ‘ More tools’, and pick ‘ Clean browsing data’.
Choose a time range for which you want to clear the browser cache and select the ‘Clean data’ option. It’s done.
If you’re using Mozilla Firefox browser then open the browser and select ‘ Options’ from the menu button featured at the upper right side corner.
Go to the ‘Privacy’ section, look for ‘Clear your recent history, and then pick the time range. Click on everything and then click on Clear Now. It’s as simple as clapping.
Solution 2 - Disengage the used plugins for a while
If cleaning browser cache is done and the error persists then your next resort is deactivating the used plugin. Sometimes, third-party plugins that you use for WordPress websites can create havoc and force WordPress Visual Editor to stop working.
For building a viable website, tons of plugins are used and it’s actually hard to spot the problem causing. So, the smart move to make is to deactivate all for a while and then reactivate one by one.
To deactivate the plugins, just go to the website dashboard, look for Plugin options, and then go to Installed Plugins>All Plugins> Bulk Actions>Deactivate> Apply. All at-service plugins will be deactivated.
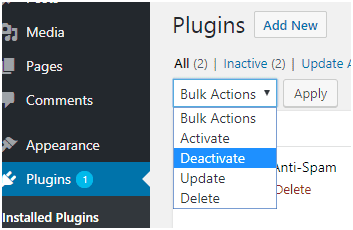
Check the Visual Editor if it’s working fine or not. If this is then try installing the plugin again.
Solution 3 - Change the TinyMCE folder
By all means, an incomplete WordPress installation or update can lead to core files corruption and cause troubles with WordPress Visual Editor. If it happens, the Visual Editor Not Working: White Text and Missing Buttons error will show up in no time.
This error can be fixed by replacing the existing and corrupted TinyMCE folder with a fresh one. It’s a bit of a tricky job and needs a little bit of technical competency.
Here are the steps to follow:
1. Get the relevant WordPress version of the website, extract the zip file, and save it on the device on which you want to fix the Visual Editor Not Working: White Text And Missing Buttons error.
2. Access the WordPress files with the help of an FTP client and double click on the wp-includes >js.
3. Look for a folder title as ‘TinyMCE and delete it.
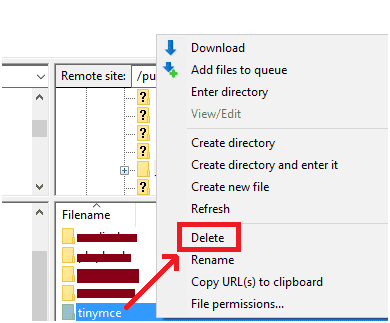
4. Go to the FTP client that you used to extract the file and locate the downloaded WordPress folder. Double-click on the path: wp-includes >js and look for ‘TinyMCE folder.
5. Right-click the folder and select ‘Upload’. Doing so will replace the deleted folder with the updated one.
6. Access the Visual Editor and see whether or not the error is fixed
Solution 4 - Try modifying the wp-config file
If all the above solutions fail, it’s time to modify the wp-config file. Just open the wp-config.php in any text editor like Notepad and under the ‘<?PHP tag, insert ‘define(‘CONCATENATE_SCRIPTS’, false);’ code and save the file. The issue must be resolved.
Fixing Visual Editor White Text and Missing Buttons error is easy
Most of the websites are built using WordPress and Visual Editor is what a developer uses to create impressive website design. If, by any chance, this editor is not working fine and you’re getting white text and mission buttons then don’t fret.
Updating the WordPress version, cleaning browser cache, changing the TinyMCE folder, modifying the wp-config file, or deactivating the plugins can fix this issue. All you need is a little bit of attention and presence of mind.
If you do not want to spend time correcting the Visual Editor error or think you might worsen the situation, go for expert services instead of staying with the problem. Hire 24x7WPSupport WordPress professionals to help you out.


