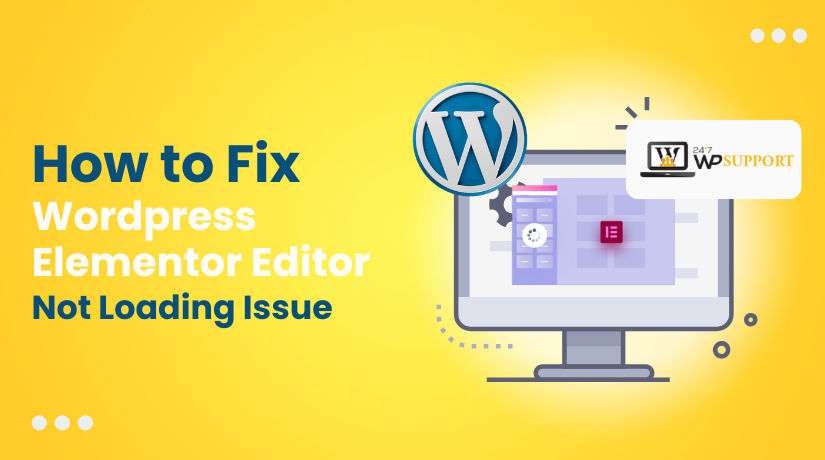
How to Fix WordPress Elementor Editor Not Loading Issue
Introduction
Elementor is one of the most popular page builders for WordPress. It allows users to create stunning websites using a simple drag-and-drop editor. But what happens when that editor doesn’t load? You click “Edit with Elementor” and the screen just spins… forever.
This is a frustrating experience, especially when you’re trying to make quick changes to your website. The issue is more common than you might think. Thousands of users search daily for solutions to the Elementor editor not loading problem.
If you’ve found yourself searching for the same, you’re in the right place. This guide will walk you through everything — from understanding the problem to fixing it step by step. Whether you’re a beginner or an experienced WordPress user, the solutions are simple and easy to follow.
Common Signs of the Elementor Not Loading Issue
When Elementor fails to load, it can show up in several different ways. Although the symptoms may vary, the underlying causes often overlap. Here’s how the issue commonly presents itself:
- The Elementor Editor Keeps Spinning
You click “Edit with Elementor,” but all you see is the loading icon. It never finishes. This is typically referred to as “Elementor endlessly loading” or “page editor stuck loading.”
- A Blank or Frozen Screen Appears
Sometimes, the editor opens, but the page remains blank. None of the content or design elements show up. This often indicates a JavaScript conflict or low memory on your server.
- You See an Error Message
Instead of the editor, you may get an error like “error loading Elementor editor.“ This is usually a sign of deeper conflicts between Elementor and other plugins or hosting settings.
- Editor Doesn’t Load on Some Pages
The editor may work fine on one page but not load on others. This could point to corrupted page data or issues with specific templates.
- Styles Not Showing – CSS Not Loading
Sometimes, the editor loads, but the page looks broken. Fonts, colors, or layouts are missing. This often happens when Elementor CSS files fail to load, usually due to caching or server-side restrictions.
Common Reasons Why Elementor Fails to Load
Here are the most common reasons why Elementor fails to load — explained one by one:
- Plugin or Theme Conflicts
Elementor needs a clean environment to run. Some third-party plugins or poorly coded themes can interfere with it. For example, SEO, security, or caching plugins may block necessary scripts. When this happens, Elementor can’t load the editor or apply your page designs properly.
Tip: Deactivate all plugins except Elementor. Then reactivate them one by one to find the problem.
- Low PHP Memory Limit
Elementor is a resource-heavy plugin. If your hosting server gives too little PHP memory, Elementor won’t have enough power to load. This is a common cause behind the editor loading forever or crashing mid-edit.
Tip: Increase your PHP memory limit to at least 256MB in wp-config.php.
- Outdated WordPress or Elementor Versions
Running an old version of Elementor or WordPress can cause conflicts. New features in Elementor might not work with an outdated WordPress core or old theme. This can cause the editor to freeze or crash.
Tip: Keep Elementor, WordPress, and your theme updated to the latest versions.
- Server Misconfigurations
Sometimes, the problem comes from the server itself. Settings like max_execution_time, upload_max_filesize, or an outdated PHP version can block Elementor scripts. Shared hosting plans often have these limits.
Tip: Contact your hosting provider and ask for WordPress-friendly PHP settings.
- Cloudflare’s Rocket Loader
If you use Cloudflare to speed up your site, Rocket Loader may be the culprit. It changes the way JavaScript files load, which can break the Elementor editor.
Tip: Disable Rocket Loader for pages using Elementor or create a page rule to turn it off.
- Caching and Minification Plugins
Caching plugins like WP Rocket, LiteSpeed, or W3 Total Cache can sometimes be too aggressive. They may combine or compress Elementor’s scripts and styles in a way that breaks the editor.
Tip: Clear all caches and disable JavaScript/CSS minification temporarily to test.
How to Fix Elementor Editor Not Loading Issues
When Elementor fails to load, it’s usually not a one-size-fits-all issue. Several factors can cause it. The best way to solve the problem is to go through each possible fix one step at a time.
Let’s look at each fix in the order you should try them.
- Check WordPress, Elementor, and Theme Versions
Always make sure everything is up to date. Running older versions can break compatibility. Elementor updates often fix bugs and improve speed.
- Update WordPress to the latest version.
- Update Elementor (and Elementor Pro if used).
- Check your theme version and update it too.
If your theme is custom or built by a developer, ask them if it’s fully compatible with the latest Elementor version.
- Disable Conflicting Plugins
One of the most common reasons Elementor won’t load is plugin conflict. Some plugins block scripts that Elementor needs to work.
Here’s what to do:
- Deactivate all plugins except Elementor and Elementor Pro.
- Try loading the editor again.
- If it works, reactivate your plugins one at a time.
- After turning on each plugin, check if Elementor still loads.
This method helps you find the exact plugin causing trouble. Once found, you can look for an alternative or contact the plugin support.
- Switch to a Default Theme
Sometimes, the issue comes from your current theme. Try using a default WordPress theme like:
- Twenty Twenty-Three
- Twenty Twenty-Four
Temporarily switch to one of these themes. Then try loading Elementor. If it works now, your theme may have coding issues or conflicts with Elementor.
In that case, ask your theme developer to fix compatibility or consider changing themes.
- Increase PHP Memory Limit
Elementor needs a decent amount of server memory to load. If your site runs out of memory, the editor may freeze or crash.
You can increase memory like this:
- Open your wp-config.php file.
- Add this line before the line that says /* That’s all, stop editing! */:
define(‘WP_MEMORY_LIMIT’, ‘256M’);
- Save the file and try Elementor again.
If you’re not comfortable editing files, ask your hosting support to do it for you.
- Clear All Caches
Caching improves speed, but it can also break things. Your site might be loading an old, broken version of a page.
Clear all types of cache:
- Clear your browser cache.
- Clear your site’s cache (if you use a caching plugin).
- Clear server-level cache (some hosts like SiteGround or Bluehost offer this).
- Clear your CDN cache (like Cloudflare).
Once done, refresh the page and check if Elementor loads properly.
- Turn Off JavaScript and CSS Minification
Minification can sometimes block Elementor’s scripts or styles. This causes the editor to break or load without proper layout.
If you’re using a plugin like WP Rocket, W3 Total Cache, or LiteSpeed Cache:
- Go to the plugin settings.
- Disable JavaScript minification.
- Disable CSS minification.
- Save changes and test Elementor again.
You can turn minification back on later after Elementor is working.
- Disable Cloudflare’s Rocket Loader
Rocket Loader is a feature in Cloudflare that speeds up script loading. However, it often conflicts with Elementor’s editor.
Here’s how to disable it:
- Log in to your Cloudflare dashboard.
- Go to Speed > Optimization.
- Find “Rocket Loader” and set it to Off.
- Alternatively, add a page rule to disable Rocket Loader on pages using Elementor.
Once done, clear the Cloudflare cache and try again.
- Check Your Browser
Your browser can also block Elementor from loading.
Try these quick steps:
- Open Elementor in Incognito Mode.
- Disable browser extensions like ad blockers or script blockers.
- Try a different browser like Firefox or Chrome.
Also, open your browser console (press F12 or right-click > Inspect > Console) and check for red errors. These can give you clues about what’s breaking.
- Check Server Configuration
Sometimes the problem lies in your server settings. If your PHP version is outdated or certain values are too low, Elementor won’t load.
Ask your host to confirm the following settings:
- PHP version: 7.4 or higher
- max_execution_time: 300
- memory_limit: 256M
- upload_max_filesize: 64M or more
Most hosting providers will help you update these settings for free.
- Reinstall Elementor
As a last resort, reinstall Elementor. Sometimes files get corrupted during plugin updates.
To reinstall:
- Deactivate and delete the Elementor plugin.
- Don’t worry — your content will stay safe.
- Reinstall it from the WordPress plugin repository.
After reinstalling, try opening the editor again.
Advanced Help & When to Call Support
Sometimes, even after trying all the basic fixes, Elementor still won’t load. In such cases, it’s time to get help from professionals. But before you do, it’s important to gather the right information.
Let’s look at when and how to reach out to support teams.
- Contacting Your Hosting Provider
Your hosting company plays a key role in how your site runs. Server issues can stop Elementor from loading properly. If none of the earlier steps worked, contact your hosting support.
Here’s what to ask them:
- What PHP version is running on my site?
- Can you increase my PHP memory limit to 256M?
- What are my current values for max_execution_time and upload_max_filesize?
- Is there any server-side caching or firewall that could block Elementor?
Many hosts can also check the error logs. These logs show if Elementor is crashing because of a server error.
Pro tip: Use a host that supports WordPress well. Hosting matters.
- Reaching Out to Elementor Support
If your hosting is fine but Elementor still won’t load, you can contact Elementor’s official support team. This is available to Pro users only.
Before contacting them, collect the following:
- List of active plugins
- WordPress version
- Theme name and version
- Elementor and Elementor Pro versions
- A screenshot of the error or loading screen
- Any messages seen in the browser console (press F12 > Console)
You can send these details through Elementor’s support page. The more info you give, the faster they can help.
- Use a Staging Site for Testing
If you’re working on a live site, don’t test fixes directly. Always use a staging site first. Most hosting providers offer one-click staging tools. This way, you can troubleshoot without breaking your live website.
How to Prevent Future Elementor Loading Issues?
Fixing the Elementor editor loading problem is only half the battle. The real win is making sure it doesn’t come back. Below are some key ways to avoid the issue in the future — explained in more detail to help you take proactive steps.
Keep WordPress, Elementor, and Plugins Updated
Outdated software often causes compatibility problems. Elementor’s updates usually fix bugs, improve performance, and adapt to changes in WordPress.
- Always update WordPress to the latest stable version.
- Keep Elementor and Elementor Pro current to avoid editor conflicts.
- Don’t ignore plugin updates — even small ones may fix major issues.
Set weekly reminders or enable auto-updates for essential tools.
Avoid Using Too Many Plugins
Every plugin adds new code to your site. If two plugins try to control the same function, it may break Elementor’s editor.
- Limit your site to only necessary plugins.
- Avoid overlapping features (e.g., multiple caching or security plugins).
- Test new plugins carefully to avoid future conflicts.
The fewer plugins you use, the smoother your site will run.
Use Quality Themes and Plugins
Poorly coded themes and plugins often create problems with page builders.
- Choose themes that are officially Elementor-compatible.
- Check plugin reviews, update frequency, and support activity before installing.
- Avoid “nulled” or pirated plugins — they often contain hidden code or malware.
Investing in quality tools protects your entire website.
Clear Your Cache Regularly
Old cached data can prevent Elementor from loading updated scripts and layouts.
- Clear browser cache after updates.
- Purge your caching plugin after design changes.
- Clear server and CDN cache (like Cloudflare) if you’re using one.
Doing this ensures you’re always seeing the live version of your site
Use a Staging Site for Major Changes
Never test new plugins or updates directly on a live site.
- A staging site is a private copy of your website.
- Most hosts like SiteGround, Bluehost, and Kinsta offer one-click staging.
- Test Elementor changes here to avoid breaking your main site.
This keeps your live site stable and your users happy.
Monitor Your PHP Settings
Low server resources can stop Elementor from loading.
- Make sure your site has at least 256MB of PHP memory.
- Your PHP version should be 7.4 or higher.
- Ask your hosting support to check these settings if you’re unsure.
Good server performance supports fast and reliable page building.
Avoid Aggressive Minification or Rocket Loader
JavaScript minification or Cloudflare’s Rocket Loader may break Elementor.
- Minify carefully and test changes after enabling compression.
- Disable Rocket Loader for Elementor pages using Cloudflare page rules.
- Avoid over-optimizing with multiple speed tools at once.
Speed is important, but not if it breaks your design tools.
Conclusion
Conclusion
Dealing with the Elementor editor not loading can be frustrating, but it’s fixable. By following the steps in this guide, you can identify the cause and get back to designing quickly. Keeping your plugins updated, avoiding conflicts, and managing server settings will help prevent future issues.
Still stuck or need expert help?
Let our team at 24x7wpsupport take care of it for you.
📞 Call us now at +1-888-818-9916
💻 Or visit our support page to get started.
We’re here to help you get your site back on track—fast.



