
How to Fix Plugins Disappearing From WordPress Dashboard
When plugins disappear from WordPress dashboard, it can feel like your entire website is breaking down. You may notice that some functionality suddenly stops working, and upon checking, the “Plugins” menu is no longer visible. This can be alarming for any WordPress user, especially if you’re managing a live website with customers or clients relying on it.
In this guide, we’ll walk you through the causes, detailed step-by-step fixes, and preventive measures to stop this from happening again. Whether you’re an experienced developer or a beginner managing your own site, you’ll find practical and actionable solutions here.
Common Causes of Missing Plugins
Understanding why plugins disappear is the first step to fixing the issue. There are several technical reasons this might happen:
-
Insufficient User Role Permissions
WordPress has different user roles like Administrator, Editor, Author, Contributor, and Subscriber. Only Administrators have full access to the Plugins menu. If you’re logged in as an Editor or any role other than Administrator, you won’t be able to see or manage plugins.
✅ Solution: Verify Your User Role in WordPress
To access and manage plugins in WordPress, your account must have administrator-level permissions. If the Plugins menu is missing, there’s a chance you’re logged in with a restricted role like Editor, Author, or Subscriber.
Here’s what you should do:
- From the WordPress dashboard, go to Users > All Users.
- Find your username in the list and check the Role column next to it.
- If your role is not Administrator, you won’t be able to see or manage plugins.
In such cases, you’ll need to:
- Contact the site owner or existing administrator and request elevated access.
- If you manage multiple accounts, log in using one with administrator privileges.
Why this matters:
Only Administrator roles have full permissions to install, delete, activate, or deactivate plugins. Lower-level roles are restricted to content creation and publishing features. Ensuring you’re logged in as an Administrator is the first and simplest step in troubleshooting disappearing plugins.
-
Conflicts With Other Plugins or Themes
Plugin or theme conflicts are one of the most common causes. A poorly coded plugin can override dashboard menus or interfere with plugin visibility. Similarly, some custom themes may include functions that modify admin menu visibility.
🧩 Example: Plugin Code Can Hide Admin Menus
Some plugins include advanced functions that intentionally modify the WordPress admin dashboard. One such function is remove_menu_page(), which can be used by developers to hide certain admin menu items — including the Plugins menu.
For instance, a plugin may include code like this:
remove_menu_page(‘plugins.php’);
This line tells WordPress to remove the “Plugins” menu from the sidebar. Developers might do this to prevent non-technical users from making changes or to improve security by limiting access. However, if this function is triggered unintentionally or without proper conditions, it can make plugin management menus disappear even for administrators.
When it happens unexpectedly, it often indicates a conflict with another plugin, a theme function, or custom code added to the functions.php file.
To fix it, disable suspicious plugins or temporarily switch to a default theme to isolate the issue.
-
Plugin Files Deleted or Corrupted
If a plugin suddenly disappears from your WordPress dashboard, one likely cause is that its core files have been deleted or damaged. This often happens when someone unintentionally removes plugin folders using FTP or a hosting panel’s File Manager. WordPress relies on the presence of complete plugin files in the /wp-content/plugins/ directory to load and display them in the admin panel.
In some cases, the plugin folder might still be present, but it may be missing key files—like the main PHP file that defines the plugin. When this happens, WordPress skips over the plugin entirely and doesn’t list it in the dashboard.
Possible reasons include:
- Accidental deletion during manual file edits.
- Incomplete file uploads or updates.
- Server crashes or disk write errors.
- Malware infections that target plugin folders.
To resolve this, check your plugin directory through FTP or File Manager, ensure all plugin files are intact, and re-upload any missing or corrupted plugins from a trusted source.
-
Security or Hardening Plugins Restrictions
Some security plugins like iThemes Security, Wordfence, or Hide My WP may hide the Plugins menu to prevent unauthorized changes. These are advanced configurations and sometimes not clearly visible in plugin settings.
🔒 Tip: Inspect Security Plugin Settings for Hidden Menus
Many WordPress security or hardening plugins come with features that allow administrators to hide specific sections of the dashboard for added protection. This includes the Plugins menu, which can be disabled to prevent unauthorized users from making changes.
If you’re using plugins like iThemes Security, Wordfence, All In One WP Security, or similar tools, it’s possible they’ve been configured to hide admin options—even from users with full access.
To check this:
- Go to the settings area of your security plugin.
- Look for options labeled “Hide Backend,” “Admin Area Restrictions,” or “Menu Visibility.”
- Review if the Plugins menu has been disabled or restricted.
Disabling such features within the plugin’s settings should instantly restore visibility of the Plugins menu in your dashboard.
-
Multisite Network Settings
In a WordPress Multisite setup, plugins are usually managed at the Network Admin level. If you’re logged into a subsite dashboard, you might not see the plugins at all.
If you’re running a WordPress Multisite Network, plugin management works differently compared to a single-site setup. In this configuration, plugins are typically installed and activated from the Network Admin dashboard—not from individual subsites.
So, if the Plugins menu is missing on a subsite, don’t panic—it’s likely by design.
To manage plugins across the entire network:
- Hover over your site name in the top-left corner of the admin bar.
- Click “Network Admin” > “Plugins”.
- From there, you can install, activate, or deactivate plugins for all sites.
Note: Unless a plugin is “Network Activated,” it won’t be available for individual sites to manage. Only Super Admins can access and control these network-level plugin settings.
This approach helps centralize plugin control and maintain consistency across all sites in the network.
-
PHP Errors or Memory Limit Issues
Server-side issues such as PHP fatal errors or low memory limits can disrupt WordPress processes. If the plugin management section fails to load due to these issues, it may not be visible in the admin area.
Check: Your error_log file or enable debugging using define ( ‘WP_DEBUG’, true ); in wp-config.php.
Step-by-Step Fixes
Before diving into technical fixes, make sure you have the proper permissions to manage plugins. WordPress limits access to certain features—like the Plugins menu—based on user roles. If you’re logged in as an Editor, Author, or Subscriber, you simply won’t see the plugin options, even if everything else is working fine.
To check your access level:
- Log in to your WordPress dashboard.
- Navigate to Users > All Users.
- Find your username and look under the Role column.
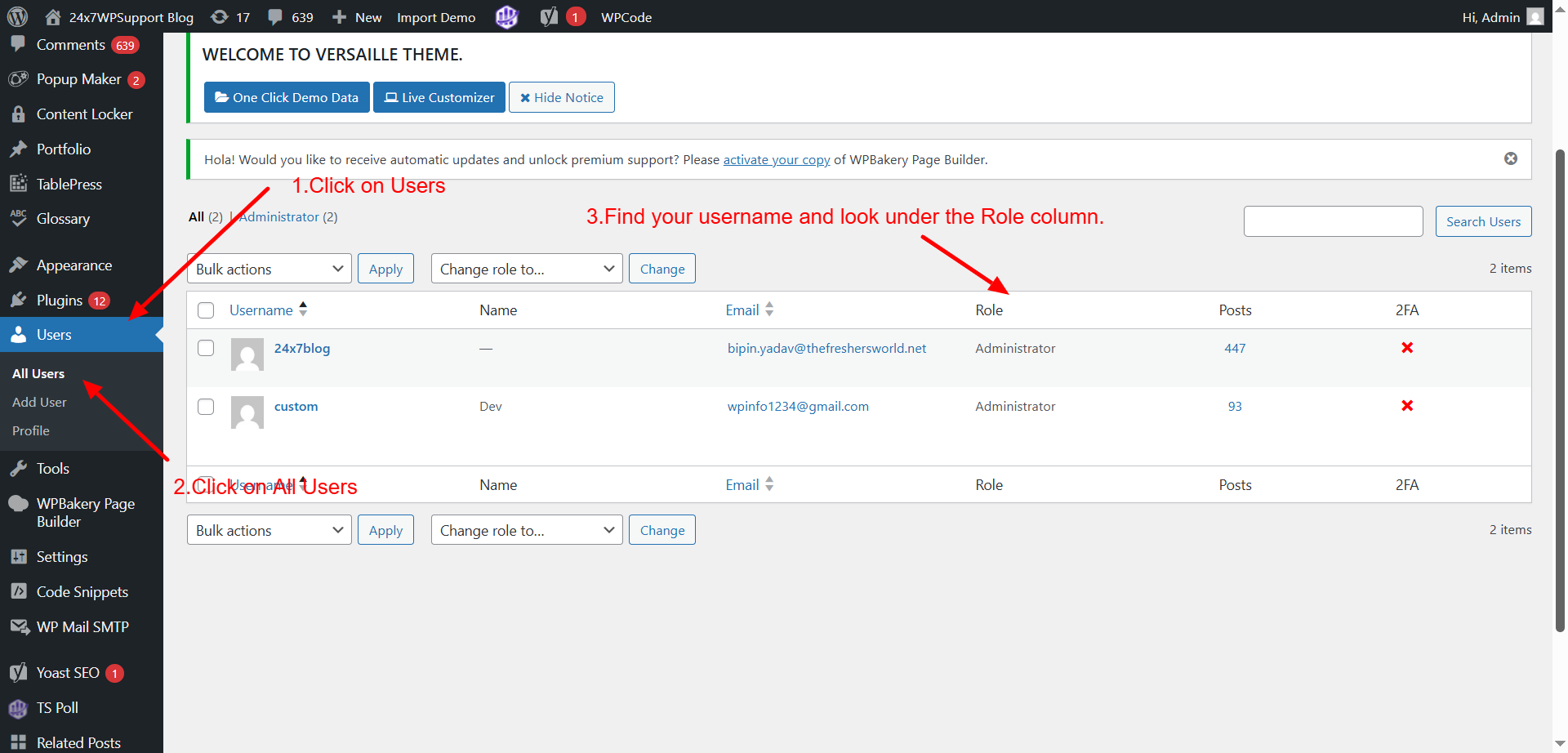
If your role isn’t listed as Administrator, you won’t have plugin management rights.
In this case, you have two options:
- Ask the site owner or current admin to upgrade your role.
- Log in with an Administrator account if you have access to one.
Verifying your role is a quick first step that can save you hours of unnecessary troubleshooting.
- Check Plugin Directory via FTP or File Manager
If plugins are missing from your dashboard, there’s a chance the actual files are no longer on your server or are not readable by WordPress. To verify this, you’ll need to access your site’s file system.
You can do this in two ways:
- Use an FTP client like FileZilla.
- Or, open the File Manager through your hosting control panel (such as cPanel or Plesk).
Once you’re in:
- Navigate to the folder path:
/wp-content/plugins/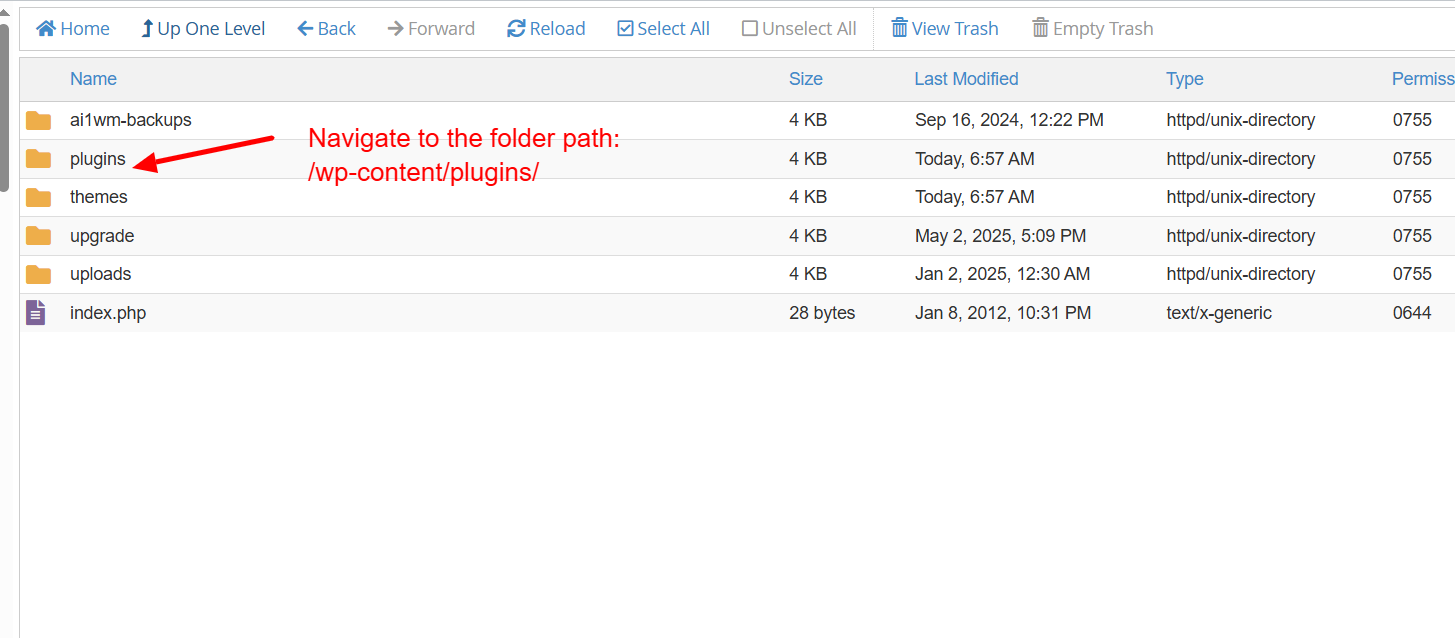
- Look for the folders of the plugins you’ve installed. Each plugin should have its own folder named after the plugin (e.g., woocommerce, wordfence, etc.).
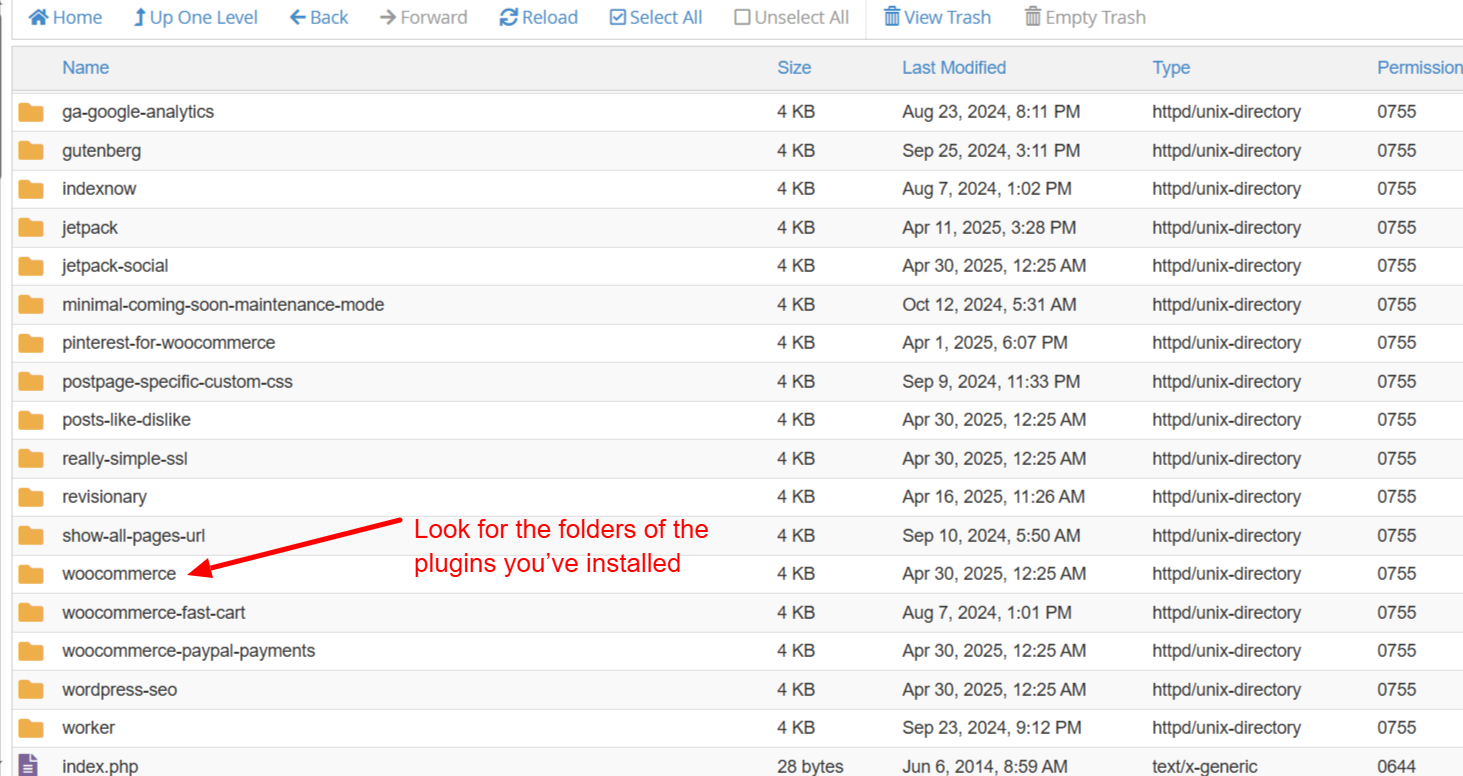
- If a plugin’s folder is missing, renamed, or incomplete, WordPress will not recognize it, and it won’t appear in the dashboard.
- If the folder exists but the plugin is still not loading, check the file permissions:
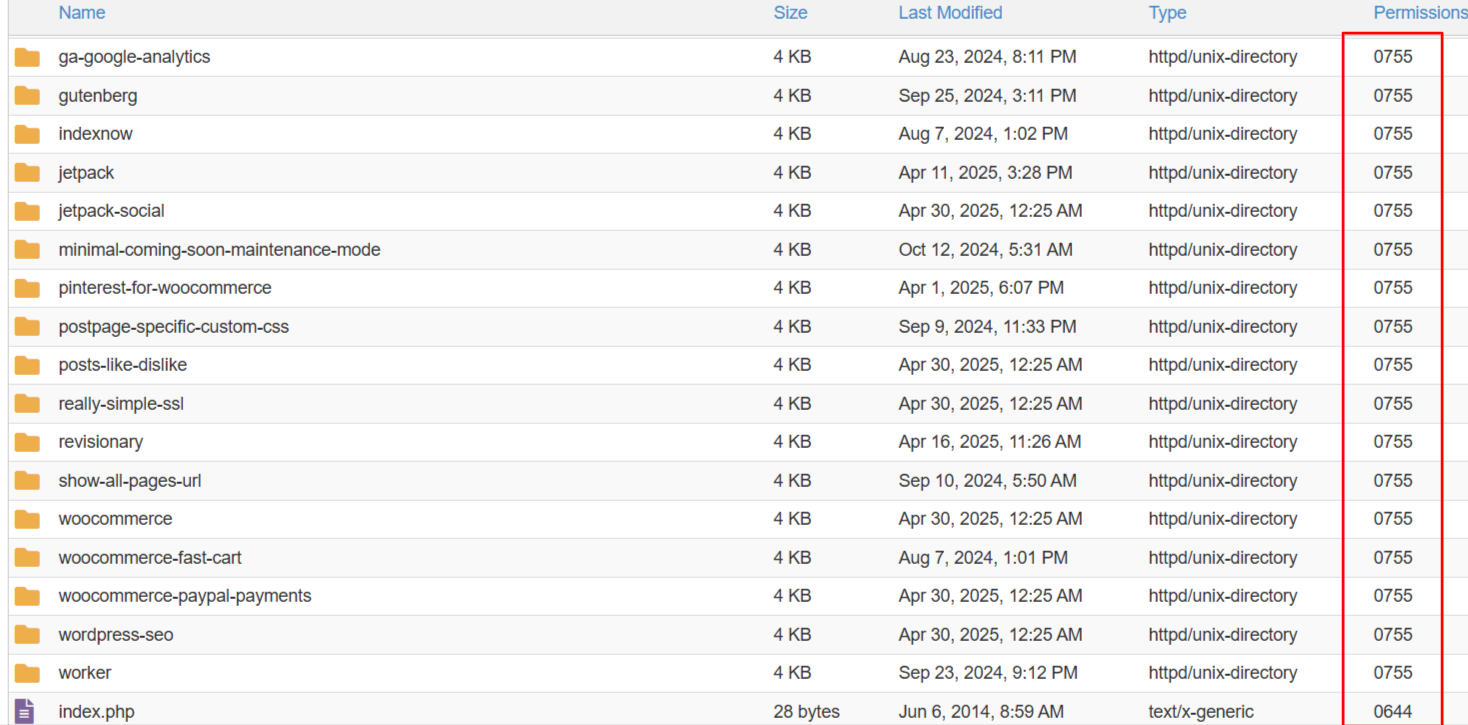
-
- Plugin folders should have permissions set to 755.
- Plugin files should be set to 644.
Incorrect permissions can prevent WordPress from reading the plugin files, effectively hiding them from the admin area. Adjust these settings using your FTP client or File Manager to ensure proper access.
- Review Installed Plugins via Database
You can manually check the list of active plugins using phpMyAdmin.
- Navigate to your site’s database.
- Open the wp_options table.
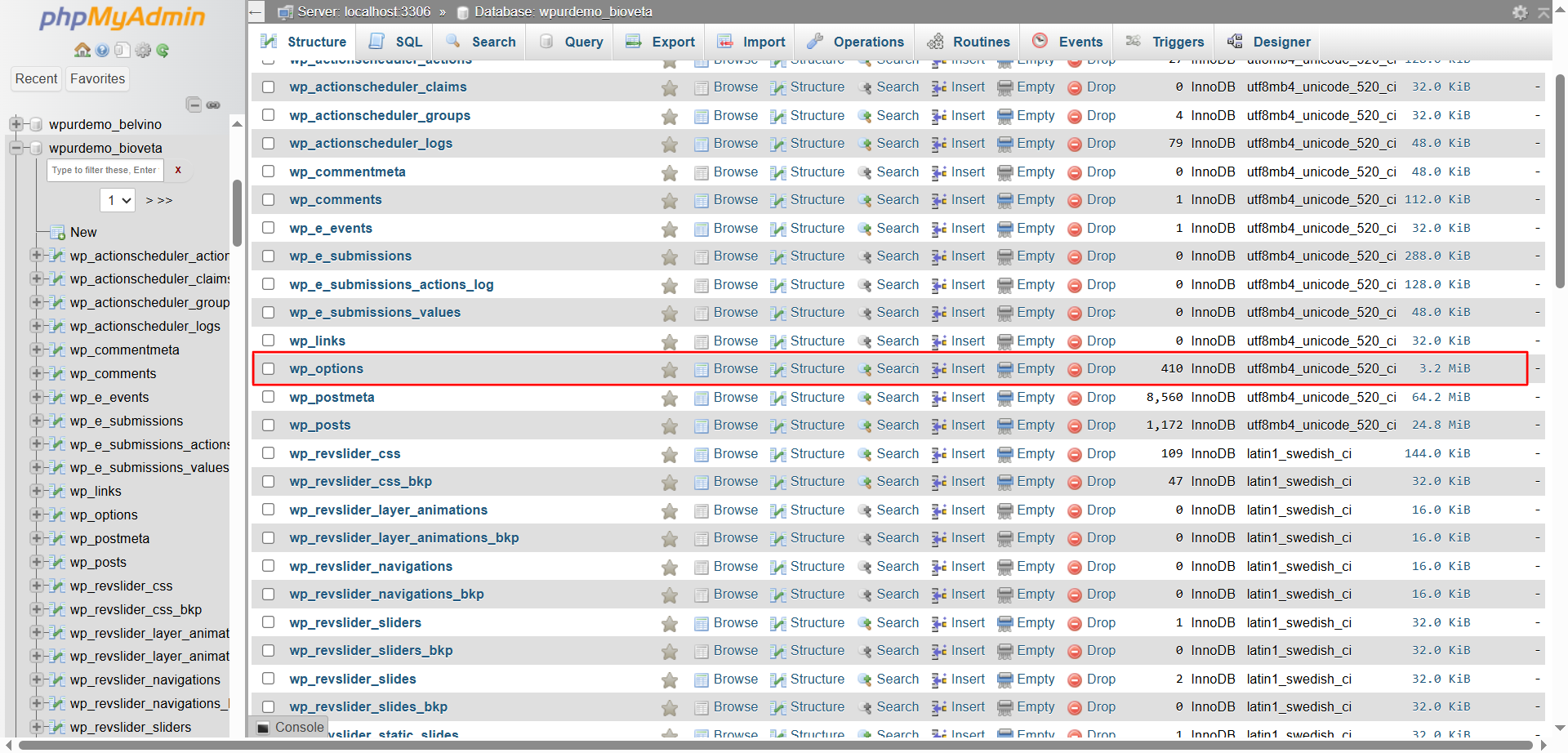
- Look for the option_name = active_plugins.
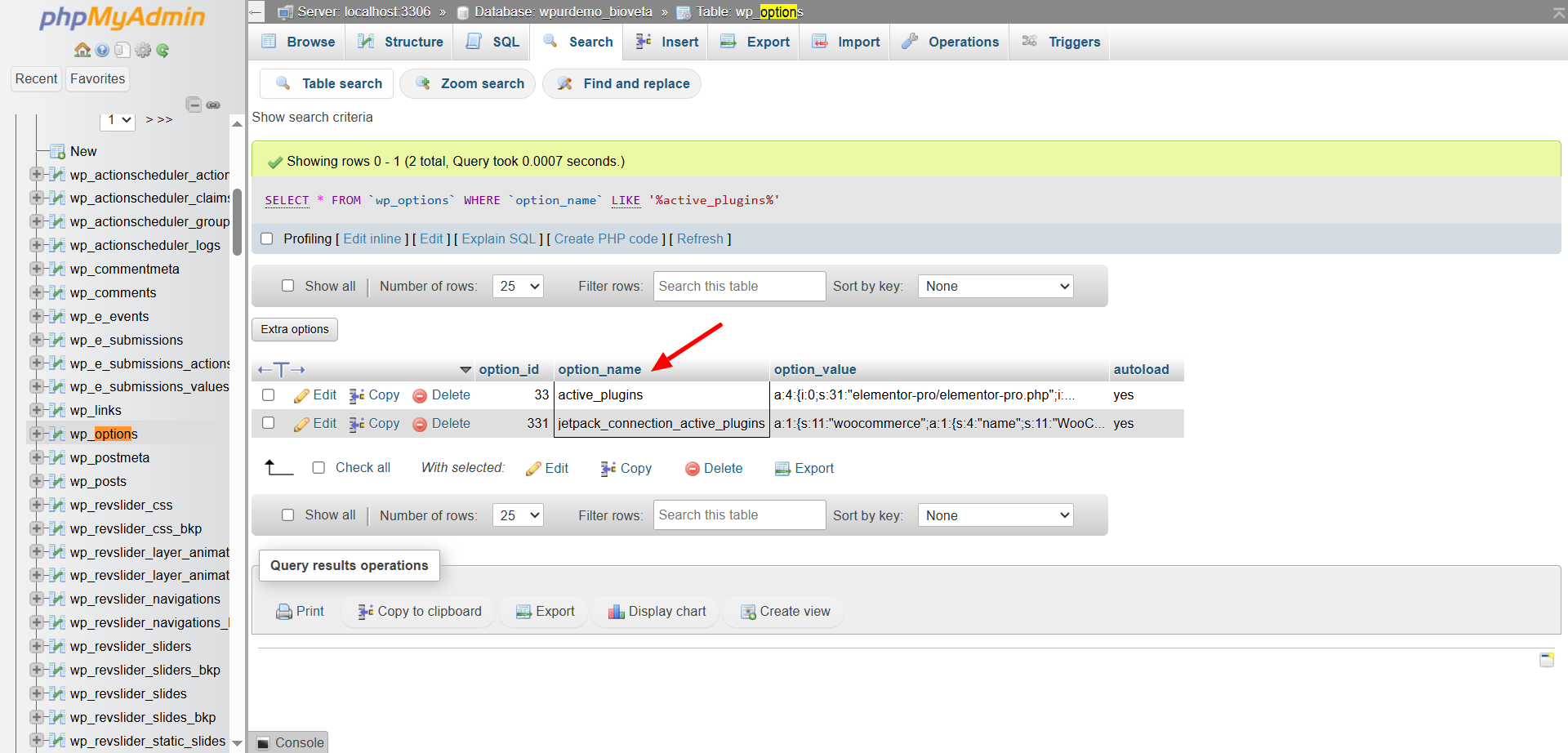
- You’ll see a serialized array of active plugin folder names.
If a plugin is missing from the list, it’s either deactivated or deleted.
Note: Be cautious when editing the database manually. Always back up before making changes.
- Temporarily Disable All Plugins
To test for plugin conflicts:
- Connect via FTP or File Manager.
- Rename the plugins folder to something like plugins_backup.
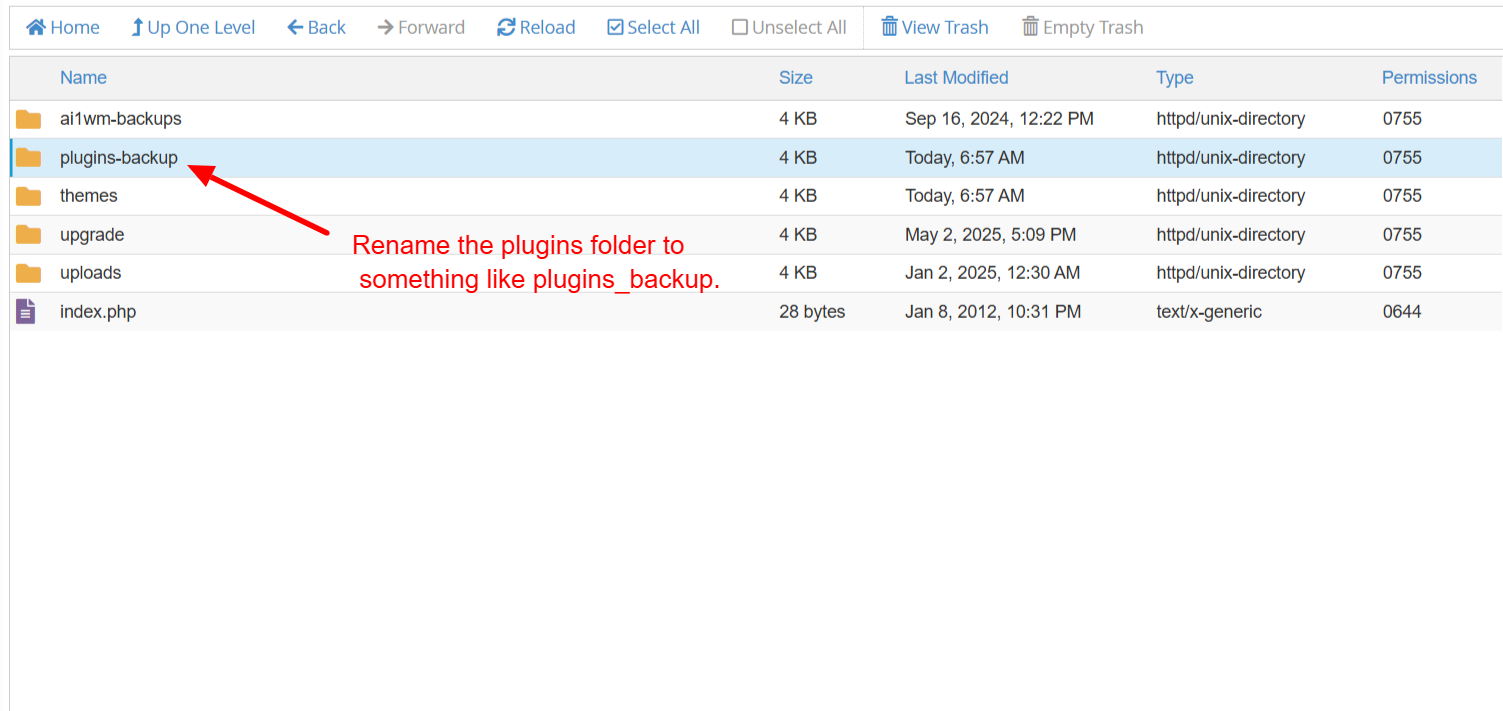
- Refresh your WordPress dashboard.
This will deactivate all plugins temporarily. Then:
- Rename the folder back to plugins.
- Log in and reactivate plugins one by one from the dashboard.
If the Plugins menu becomes visible again, one of the plugins was causing the issue.
- Switch to a Default Theme
Sometimes, a theme contains functions that hide or modify admin menus.
To test:
- Go to Appearance > Themes.
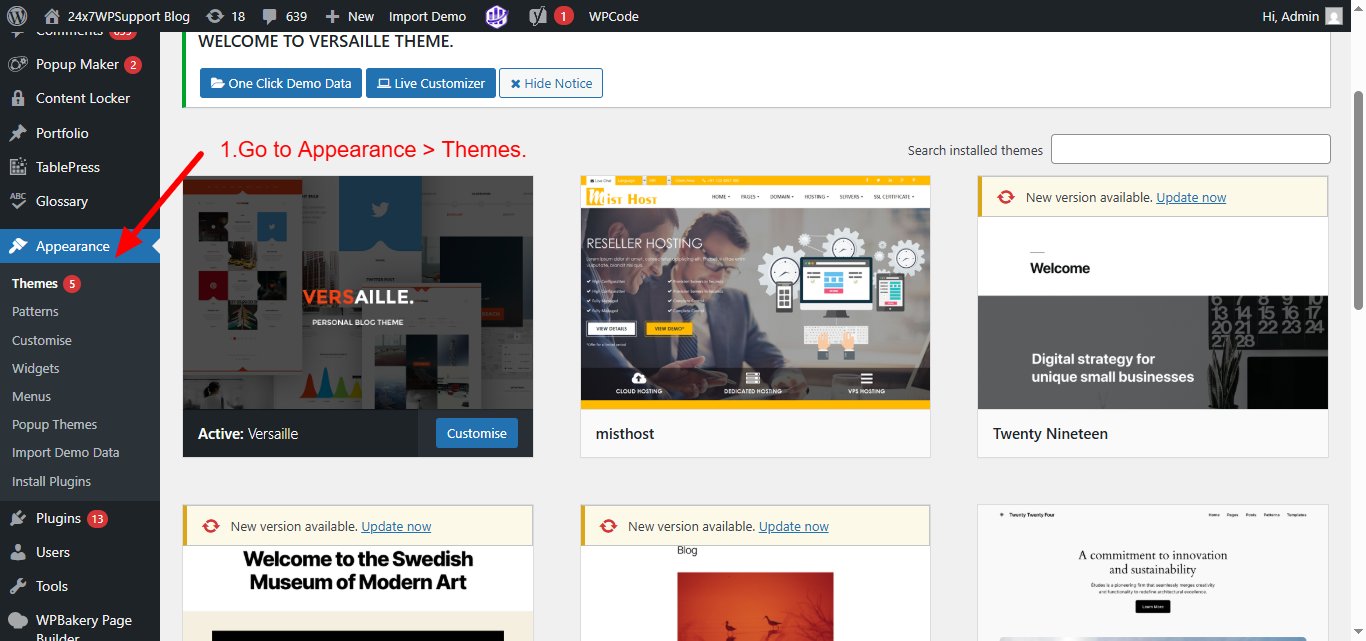
- Switch to a default WordPress theme like Twenty Twenty-Four.
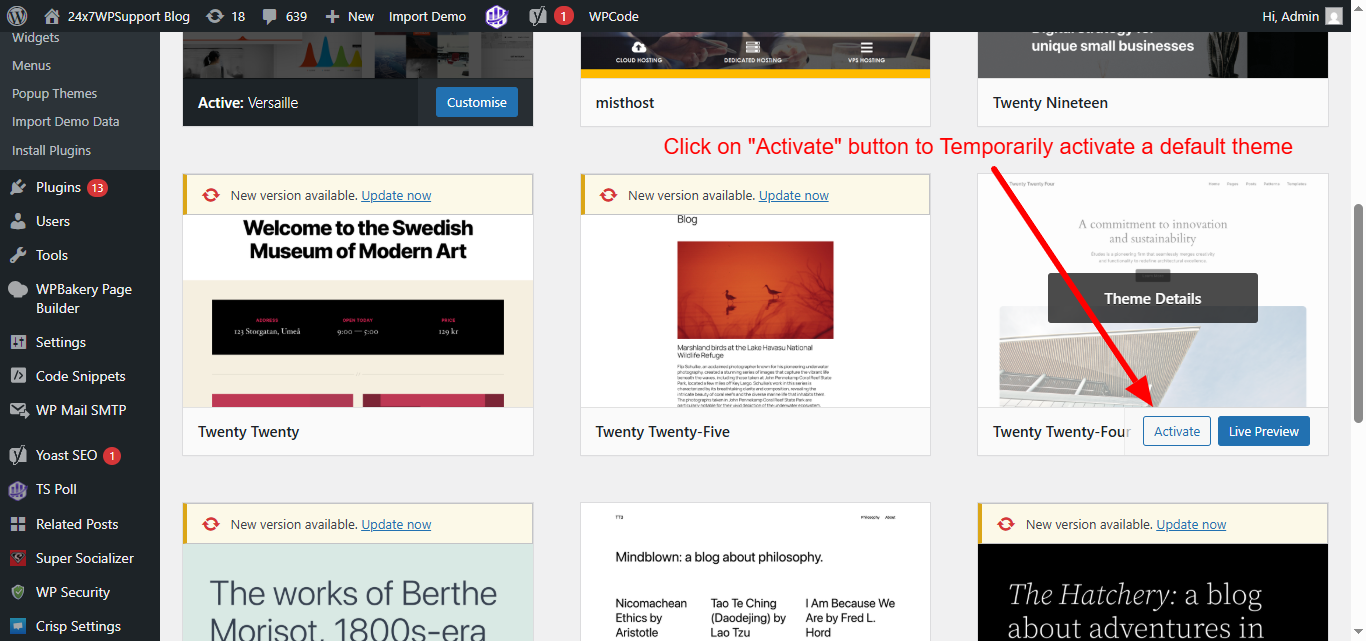
After switching, check if the Plugins menu reappears. If yes, the issue is in your theme’s functions.php file.
- Review .htaccess and wp-config.php
Your .htaccess file may have directives affecting plugin visibility, especially if manually edited or altered by a plugin.
Check for unusual rules or redirects that could impact the admin area.
Also, review wp-config.php for these settings:
define(‘DISALLOW_FILE_MODS’, true); // This disables plugin/theme updates
define(‘DISALLOW_FILE_EDIT’, true); // This disables the file editor but not plugins
If DISALLOW_FILE_MODS is set to true, plugins will be hidden. Change it to false or remove the line.
- Disable Security/Hardening Plugins
Security plugins like Wordfence or iThemes can be overly aggressive.
To disable them:
- Rename the plugin folder via FTP (e.g., from wordfence to wordfence_disabled).
- Log in again and check if plugin access is restored.
Then review the plugin settings before reactivating.
Preventing Future Issues
- Set Up Automatic Backups
Keeping a fresh backup of your website ensures that if anything goes wrong—whether it’s a plugin conflict, accidental deletion, or a security breach—you can restore your site in minutes.
Use trusted WordPress backup plugins such as:
- UpdraftPlus – Easy scheduling and cloud storage integration.
- Jetpack Backup – Real-time backups with quick restore options.
- BlogVault – Incremental backups and one-click staging tools.
Here’s what you should do:
- Schedule backups to run daily or at least weekly.
- Store copies in secure remote locations like Google Drive, Dropbox, or Amazon S3.
- Always create a manual backup before making major changes, such as installing or updating plugins or themes.
With a reliable backup plan in place, even if plugin files go missing or your site encounters a critical error, you can roll back to a stable version without stress.
- Use Trusted Plugins Only
One of the leading causes of plugin-related issues is the use of unverified or pirated plugins. These nulled or cracked plugins may appear functional but often contain hidden malware, backdoors, or malicious scripts that can compromise your website’s security—and even hide plugins from your dashboard.
To keep your site safe and stable, always install plugins from reputable sources:
- Official WordPress Plugin Repository – All plugins here are reviewed for quality and safety.
- Trusted Premium Marketplaces – Use vendors like CodeCanyon, Elegant Themes, or WP Rocket that are known for reliable, secure products.
Before installing any plugin:
- Check user reviews and ratings.
- Look at the last updated date to ensure it’s actively maintained.
- Verify compatibility with your current version of WordPress.
Avoid shortcuts—free versions of paid plugins found on shady websites can cost you much more in downtime, data loss, or hacked content. Using well-reviewed, actively supported plugins gives you better performance, fewer conflicts, and peace of mind.
- Keep WordPress Updated
Running outdated software is one of the leading causes of plugin issues, dashboard errors, and security vulnerabilities. When the WordPress core, themes, or plugins fall behind on updates, they may become incompatible with one another or fail to load properly—sometimes causing plugins to vanish from the dashboard entirely.
To maintain site stability and security:
- Regularly update the WordPress core to benefit from performance improvements and bug fixes.
- Keep your themes updated, even if they aren’t active, as outdated theme files can still interfere with backend operations.
- Update all plugins to their latest versions to ensure compatibility and patch known vulnerabilities.
You can also enable automatic updates for trusted plugins by navigating to:
Plugins > Installed Plugins, then clicking “Enable auto-updates” next to the ones you trust.
By staying current with updates, you reduce the risk of conflicts, broken functionality, and plugin disappearance—keeping your WordPress site running smoothly and securely.
- Monitor Admin User Access
Administrator privileges grant full control over your WordPress site—including the ability to install, deactivate, or even delete plugins. That’s why it’s critical to limit admin-level access to only trusted individuals who genuinely need it for site management.
Giving admin rights too freely increases the risk of accidental misconfigurations or, worse, malicious changes that could cause plugins to disappear or break site functionality.
To stay in control:
- Use the User Role Editor plugin to fine-tune what each user role can and cannot do. You can even create custom roles with specific permissions.
- Install WP Activity Log to keep a real-time log of all admin actions. This includes tracking plugin changes, login attempts, and user modifications.
By monitoring who has access and what actions are being taken, you can quickly detect suspicious activity and roll back unauthorized changes before they impact your site’s performance or stability.
- Use Plugin Management and Audit Tools
Proactive site monitoring can help you catch plugin issues before they lead to major problems like missing functionality or dashboard errors. That’s where plugin management and auditing tools come in. These tools provide visibility into your site’s health, performance, and internal activity—allowing you to respond to potential issues early.
Here are a few must-have tools:
- WP Health Check – Offers insights into your server environment, active themes and plugins, and basic troubleshooting steps. It helps identify what might be causing performance bottlenecks or conflicts.
- WP Security Audit Log – Tracks every change made on your site in real time, from user logins to plugin activations. It’s ideal for auditing user behavior and identifying unauthorized actions.
- Query Monitor – A powerful debugging plugin that pinpoints plugin or theme conflicts, slow database queries, and PHP errors. Perfect for developers who need to dig deeper into what’s going on behind the scenes.
By using these tools regularly, you’ll be able to:
- Detect plugin conflicts early.
- Identify which plugin or user action caused an issue.
- Prevent small problems from turning into major outages.
Keeping your WordPress environment under watch is one of the best ways to ensure long-term stability and prevent plugin disappearance in the future.
Conclusion
Missing plugins from your WordPress dashboard can be caused by a variety of factors—ranging from user permissions to plugin conflicts or corrupted files. With the right approach, you can easily identify the root cause and fix it without losing functionality.
Remember to always start with the basics: check your admin access, confirm plugin files exist, and test for conflicts. For more complex issues, reviewing database entries and config files might be necessary.
Keeping your site clean, secure, and regularly updated will reduce the chances of plugins disappearing in the future.
Need help fixing your WordPress site?
Get in touch with the experts at 24x7wpsupport — available 24/7 to handle plugin issues, theme conflicts, and performance optimization.



