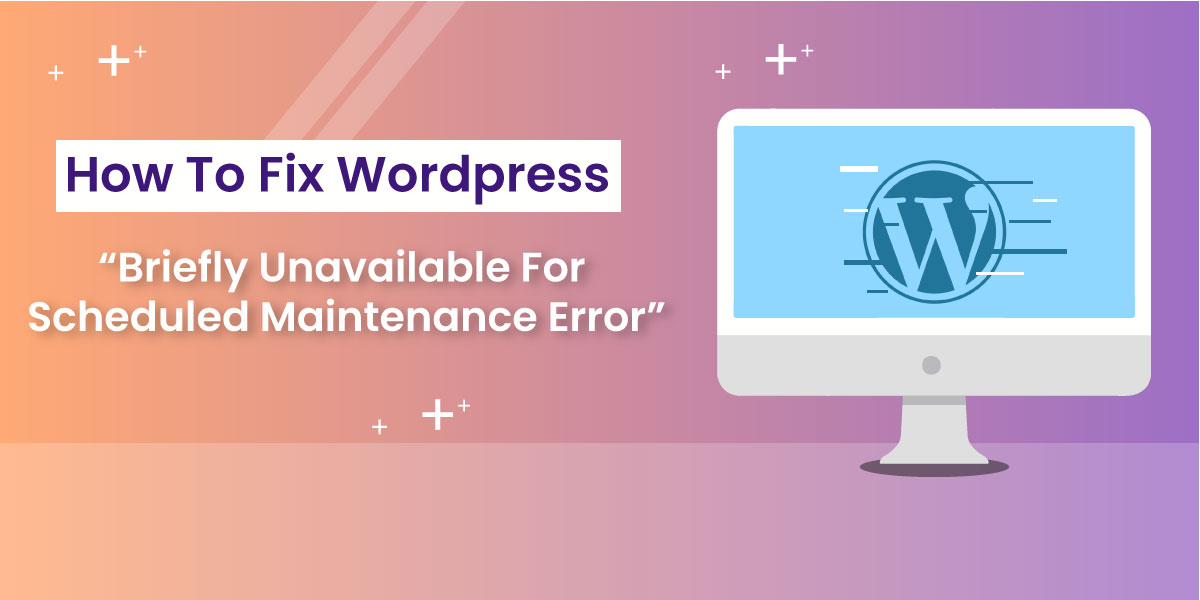
How To Fix WordPress “Briefly Unavailable For Scheduled Maintenance Error”
Last updated on September 23rd, 2021 at 12:46 pm

Have you felt stuck when the screen shows up some unexpected error while working? One of the most annoying issues that WordPress users have to face is when the ” Briefly Unavailable for Scheduled Maintenance Error” pops up.
While most of the users might wonder if their WordPress account has been hacked, in many cases it’s not.
Relax! Take a deep breath.
Let’s begin with what is a maintenance error and what we need to do in order to get rid of it?
What happens during the maintenance mode?
Firstly, we need to understand that there are two maintenance modes of WordPress.
- In the Automatic Maintenance Mode, WordPress updates the latest version of plugins and themes to get rid of the previous bugs and to give you a better version of the model, without the twerks.
- In the manual maintenance mode, WordPress users manually update their WordPress site themselves, by installing WordPress maintenance mode plugin in their devices. Once it’s installed, the website keeps functioning for the visitors, and they are not bothered by the updates.
The WordPress “Briefly unavailable for scheduled maintenance check back in a minute” generally pops up in the first case.
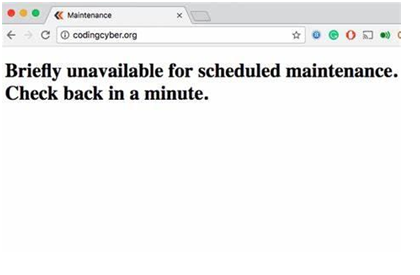
At the time the message is shown, WordPress creates a new file called .maintenance in the root directory of the site. It means that the site is getting updated at the time when you see this message.
The real issue occurs when the site still shows the maintenance message.
Maintenance message still popping up after the update is complete: What could be the reason behind this?
These are some of the apparent reasons why the message would still pop up after the completion of the update-
- The server could have a slow response time.
- An interruption during the updation process
- Low memory or a timeout issue.
- When maintenance file assumes that more updates are required in the site.
After looking into the matter with depth, we found out that this problem can also occur at the same point when a user of the site clicks on the “Update Now” plugins swiftly.
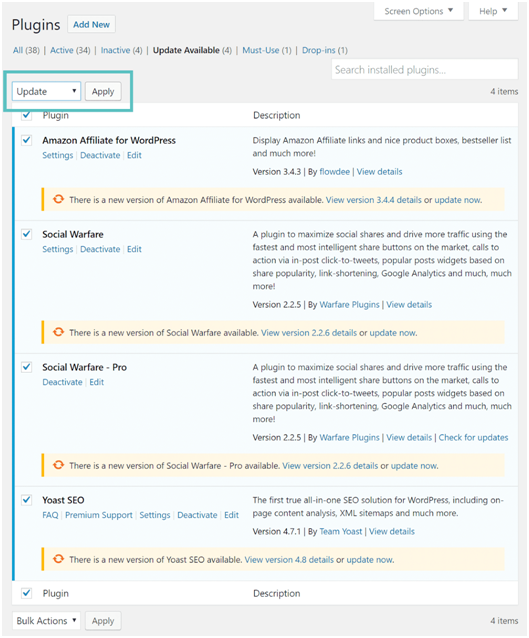
In the issue described above, the maintenance file will not get erased. As a result, the user of the site will see the message even after a restricted mode of the Maintenance is over.
However, another reason why the “Briefly unavailable for a scheduled maintenance check back in a minute” message persists on showing on the page of the site can be that the user might possibly be using WordPress maintenance mode plugin. If the software is running, then the message will come up again despite all the bugs and issues get fixed, and the site is fully updated.
How to get rid of the maintenance mode?
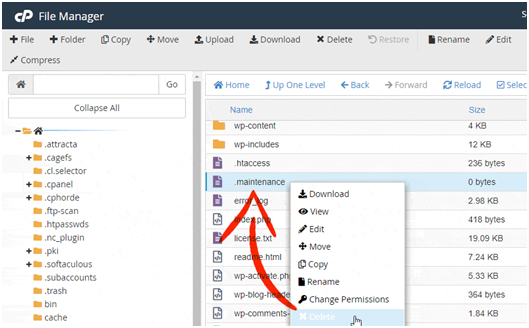
Perhaps the easiest and best way of getting out of the maintenance mode is
- Deleting the .maintenance file.
- The user will have to delete the file from the Root Directory of Installation manually, but it is advised to have a proper backup plan to deal with any mistakes that might occur.
- It is much better to delete the file, or if you are experienced enough to handle the task really well, you can continue using it.
You can refresh the page after you’ve deleted the .maintainence file, and you should be able to get out of the maintenance mode. In case you can’t find the .maintenance file, search for a file named wp-activate.php in the root directory. Once you are there, find the WP_INSTALLING file and change the settings from true to false and save the file. Once it’s all done, refresh the page to see the changes.
Using the File Manager method
Another really effective method is the file manager method if you can’t find the maintenance file in the WP_ INSTALLING root directory. You can get rid of the problem by directly using File Manager. With the help of the following steps, you’ll be able to fix the issue in no time.
Step.1- Login to your web account and click on the file manager icon. It will redirect you to another page. Over there, click on the “Upload files now” button to open the file manager.
Step.2 – Locate maintenance file in your WordPress directory.
Step.3- Delete the file and refresh the page.
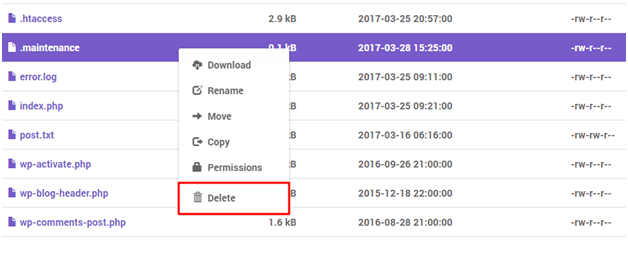
Using the FTP program
If you are using the FTP program, then the issue should be solved within a matter of minutes.
- Use FileZilla while logging into your WordPress dictionary. A WordPress dictionary is a folder where you will be able to find many folders such as WP-admin, WP-Content, and WP-Includes
- Find the .maintenance file and select the delete option.
- Refresh the site and see if everything is back to normal.
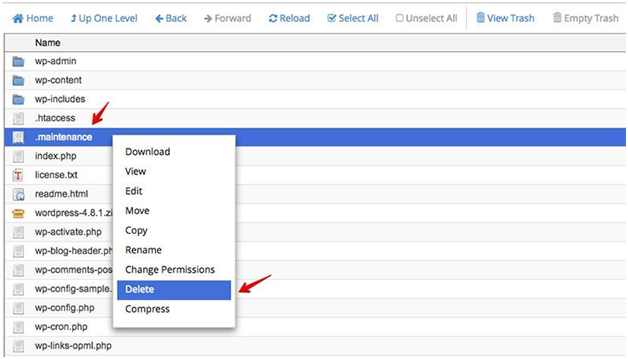
Using the SHH method
Users even have an option to delete the .maintenance file by using the Command line, with the help of the following methods-
- Firstly, the user needs to create an SSH connection
- Navigate through WordPress dictionary and try to find the public_html folder, in case the user has not installed it in another folder. Otherwise, you’ll have to navigate through another folder, which might have cd public_html.
- Using the command, you should easily be able to locate the .maintenance file and be able to delete it by using this command-
“rm .maintenance” - Finally, refresh the page and check if everything is alright.
Try using File manager through Cpanel hosting
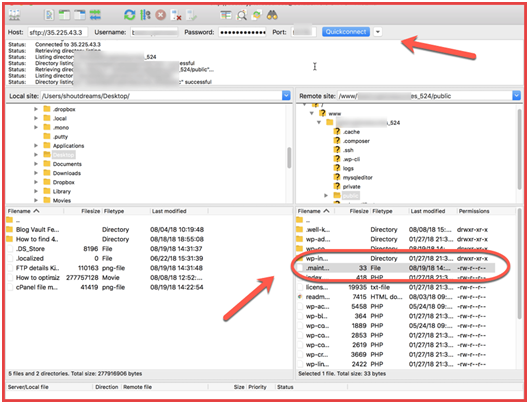
This website is a quick-tasked based file manager, so you do not need to download any FTP software. Web-based file managers come in pretty handy to tackle such tasks in emergencies. All you need to do is log in to your hosting dashboard and look for a file manager and use it to browse the root of your WordPress installation. Click on file manager, and the user will be able to browse through the root dictionary of WordPress. From there, it is pretty easy to delete the .maintenance file and finishing the problem at the same point.
Try to solve the problem by using plugins
Following the problem by yourself is very risky if you don’t know how to operate WordPress properly. It’s always better to purchase a plugin software to handle such problems for you. We think these plugins will help you a great deal:
1. ManageWP
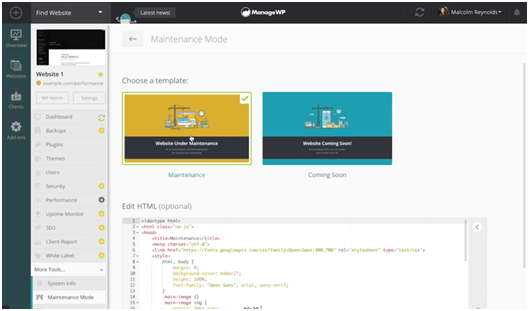
Although ManageWP isn’t primarily a plugin. However, connecting your website to ManageWP will give you a lot of benefits, such as access to a smooth implement maintenance wall for your websites. It will also provide you easy access to maintenance mode, which will just be a click away. It also gives you the option of using two attractive templates at the time your site is under Maintenance.
2. Maintenance
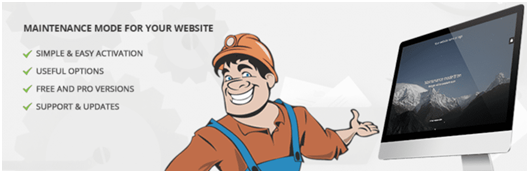
Maintenance is a fantastic plugin to install, which comes in a free version as well as a premium paid website. It has numerous amazing features, some of its best features which are included with the free plugin are as follows –
- It allows you to create your own maintenance model design. You even have the option of choosing a full-screen background.
- It gives its users a unique ability to switch up the http 503 code on and off with a lot of ease.
- It also allows its users to exclude pages from maintenance mode, which would be pretty handy.
- It provides login options for valid users.
The premium version is even better and includes countdown timers and opt-in forms. It gives its users of adding social media links and several other additional options for background content. Despite all the facilities that it provides, it is available for a one-time payment of only 25 US Dollars.
3. WP Maintenance Mode
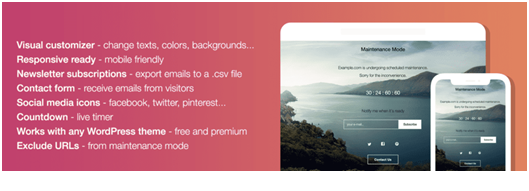
WP Maintenance Mode offers an entirely free plugin with many exciting and vibrant features which include –
- A customizer that is very easy and simple to use for changing texts, color, and background.
- An outstanding SEO and mobile responsive design that is easy to use and control.
- Email-opt that can be exported in the form of cv’s
- It excludes specific useless URLs from maintenance mode.
- A multisite WordPress support
WP Maintenance Mode provides all these amazing features for free in just one plugin without a premium mode.
4. Coming soon and Maintenance mode
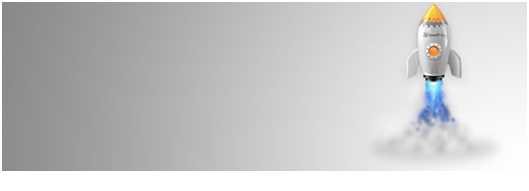
It is one of the most useful and must-have plugins which offer the user to create a Coming Soon and Maintenance mode in a 2-1 ratio. It is a free plugin, and the best part is you need not install both the plugins, which might have slowed down your device.
The plugin works absolutely well in any WordPress theme and is very easily customizable in the aspects of designs and structure. The premium version has even better features which include-
- A Shortcode Support system
- It provides secret links for clients to view unfinished or unpublished WordPress websites
- It gives its users Opt-in forms and a referral system
- It also offers the Google Analytics
The premium is also available for a personal license and an annual plan for its users for just 29 US Dollars payable annually.
There we have a few of the best plugins that will help you with your maintenance problems and also provide additional benefits.
Preventative & Precautionary Measures to be taken
Now since we all know that there are several reasons and countermeasures to be taken when the ” Briefly unavailable for scheduled maintenance error check back in the minute” message shows up. Here a few preventative measures to follow in order to avoid the hassle –
- Make sure that you do not press the plugin update button to quickly and too frequently.
- Update the hosting performance from time to time.
- Avoid updating the plugins and themes at once.
- Do not close browser tabs while running updates; make sure that the updates are completed before you close the tab or browser.
- Before updating any themes and plugins, make sure that they are compatible with your device.
- Make sure that there is no deficiency of space before updating a theme or plugin.
Here we have all the precautionary methods that need to be kept in mind before the ” Briefly unavailable for scheduled maintenance error check back in a minute” error message pops up on our screen and gives you a severe headache.
Final Thoughts
Everyone tries to take good care of their WordPress site, but the question is, are you following all these measures mentioned above? If not, then we think now we have made it pretty easy for you to follow the precautionary measures to ensure that your website stays functional, safe, and fully geared up for enhanced performance. Chat Now



