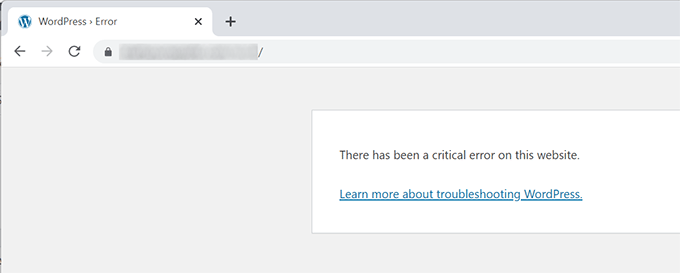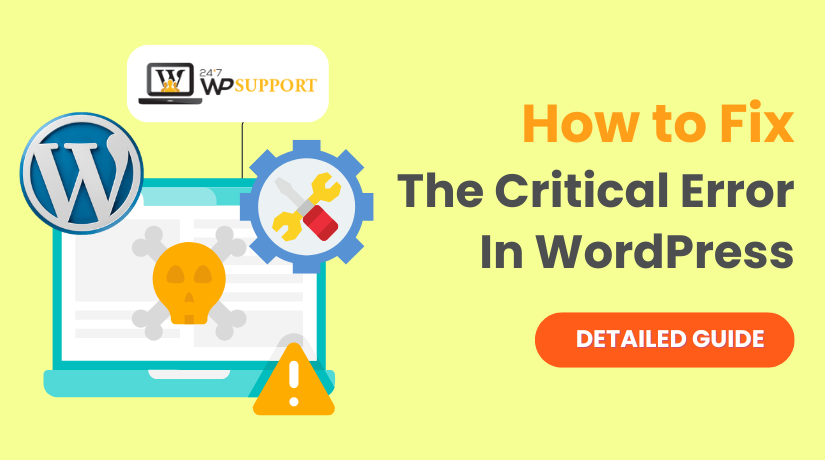
How to Fix the Critical Error in WordPress (Step by Step)
Introduction
You do not have permission to access this page. Please log in and try again. More than 40% of websites globally are powered by WordPress. It is reliable and flexible. However, even the best platforms have issues. The WordPress critical error is among the most concerning issues.
This error can cause your entire site to go offline. It blocks access to both the front end and the admin area. Many site owners panic when they first see this message.
The good news is that the error is fixable. You do not need advanced technical skills. By following some easy steps, you can restore your site.
In this guide, we will explain everything. We’ll demonstrate how to troubleshoot and resolve the issue. Additionally, you will learn how to keep it from happening again.
What Is the Critical Error in WordPress?
The critical error is WordPress’s way of telling you something is wrong. It prevents your site from running normally.
You may see a message like:
“There has been a critical error on this website.”
This message is scary, but it is helpful. It protects your website from further damage. WordPress added this feature in version 5.2 to alert website owners.
Additionally, the system could email your admin address. The email provides a link to recovery mode. This feature helps you access your site safely to fix the issue.
Causes of the WordPress Critical Error
There are many reasons why a WordPress critical error occurs. You can resolve the problem more quickly if you are aware of these factors. Below are the most common causes explained.
- Plugin Conflicts
WordPress plugins add features and improve site functionality. However, there are instances where two plugins don’t function properly together. A faulty update or poorly coded plugin can crash your site. The critical error may result from this. Usually, the issue is resolved by deactivating the plugin. - Theme Issues
Your WordPress theme controls how your website looks and works. If the theme is outdated or not compatible with WordPress, it may cause errors. A broken theme file can also crash your site. Changing to a default theme, such as Twenty Twenty-Four, can be beneficial. - Corrupted Core Files
The main WordPress files are called core files. These control how the website runs. If these files get damaged during updates or file transfers, the site may stop working. Replacing corrupted files with fresh copies often fixes the issue. - PHP Memory Limit Exhausted
WordPress runs on PHP, which uses memory to process tasks. If your site uses too many resources, it may reach the server’s PHP memory limit. This can trigger a critical error. Increasing the PHP memory allocation usually solves this problem. - Malware or HacksMalicious software or hackers can break your website. Malware may damage important files or add harmful code. This can block WordPress from running properly. Scanning your site and removing any malware is essential to restore it.
How to Fix the Critical Error in WordPress (Step by Step)
The WordPress critical error may seem frightening. However, it can be fixed with calm and clear steps. Follow this guide to safely recover your website.
- Troubleshoot WordPress Critical Error in Recovery Mode
Starting with recovery mode is the safest first option. WordPress added this feature in version 5.2. It helps website owners solve fatal errors easily.
Your admin account receives an email from WordPress whenever a critical error occurs. Open the email and look for a special link. The link allows you to enter your site’s recovery mode.
Once in recovery mode, WordPress deactivates the problematic plugin or theme. You can access your dashboard and safely fix the issue.
Check your spam folder if you haven’t received any emails. Alternatively, contact your hosting provider. They may help you access recovery mode manually.
Always start troubleshooting here. It can often solve the problem without needing deeper fixes.
- How to Fix the Critical Error in WordPress Manually
If recovery mode fails or is unavailable, you must fix the site manually. FTP (File Transfer Protocol) access is required. Hosting providers usually provide cPanel with a file manager.
First, connect to your website files using FTP software like FileZilla. Go to your WordPress site’s root folder or public_html folder.
Look for files that were recently modified. If you know which plugin, theme, or code was changed, reverse those changes.
Additionally, you can block questionable plugin or theme directories by temporarily renaming them. If the site becomes active again, you have found the problem.
Before making any changes, always make a complete backup of your website’s files.
- Fix WordPress Critical Error After Plugin Update
Plugins are often responsible for critical errors, especially after an update. To check for this:
- Log in to your site using FTP or cPanel.
- Go to /wp-content/plugins/.
- Find the plugin you last updated.
- Rename its folder by adding -disabled at the end (example: plugin-name-disabled).
This action will deactivate the plugin. Reload your website to check if the issue is solved.
If the site works again, you have found the problem plugin. Update it later or contact the plugin developer for support.
- Deactivate All Plugins for WordPress Critical Error Fix
If you cannot identify the specific plugin, deactivate all plugins at once. This is a safe and fast method.
Here’s how to do it:
- Connect to your site using FTP or cPanel.
- Open /wp-content/ folder.
- Find the plugins folder.
- Rename it to plugins-disabled.
Visit your website. If it functions, you can be certain that the cause was a plugin.
he folder should be renamed to plugins. Then, using your WordPress admin, reactivate each plugin individually. Check the site after activating each plugin to find the faulty one.
- Rename Plugin Folder to Disable Plugins WordPress Critical Error
If you believe only one plugin is causing the issue, you can disable just that one.
Use FTP or file manager and navigate to /wp-content/plugins/. Find the plugin folder you suspect.
Rename it by adding -off or -disabled to the folder name. Example: exampleplugin-off.
Visit your website. If it loads, the disabled plugin was the problem. Update or replace the plugin with a stable version.
- Enable Debug Mode WordPress Critical Error
Debug mode allows you to see error messages directly on your site. This helps you understand the root problem.
Here’s how to turn on debug mode:
- Use cPanel or FTP to access the files on your website.
- Open the wp-config.php file in your site’s root folder.
- Look for this line: define (‘WP_DEBUG’, false);
- Change it to: define (‘WP_DEBUG’, true);
- Save the file.
Now visit your website. Instead of a blank screen, you will see error details. These messages can point to the faulty plugin, theme, or file.
Do not forget to turn debug mode off after troubleshooting. Simply set WP_DEBUG back to false.
- Use WP_DEBUG to Fix WordPress Critical Error
When WP_DEBUG is enabled, it also creates an error log file. The file helps if you cannot see errors on screen.
You can find the log at /wp-content/debug.log. Open the file and read the most recent entries.
The log will mention the plugin, theme, or file causing problems.
Use this information to disable the faulty item. This method is extremely useful for stubborn or hidden issues.
- Check Error Logs for WordPress Critical Error
Your web server also keeps detailed error logs. These logs can provide extra clues.
Use cPanel or FTP to access the files on your website. Find “Errors” or “Error Logs” under the Metrics section.
Check for logs around the time your website crashed. They often list file names, paths, or plugin folders responsible for the error.
Use this knowledge to safely remove or repair the faulty files.
- Increase PHP Memory Limit WordPress Critical Error
Low PHP memory limits can cause the critical error. Websites with many plugins, large images, or complex themes require more memory.
There are three ways to raise the limit:
Option 1: Edit wp-config.php
- Add this line before “That’s all, stop editing!”:
define(‘WP_MEMORY_LIMIT’, ‘256M’);
Option 2: Modify .htaccess
- Add:
php_value memory_limit 256M
Option 3: Ask your hosting company
- Most providers will increase memory limits if you request it.
Start with 128M, then test. Increase to 256M if the error persists.
- Inspect and Replace Corrupted Core Files to Fix WordPress Critical Error
Corrupted core WordPress files can break your website. You can replace them with clean versions.
Download a fresh copy of WordPress from wordpress.org. Unzip the package on your computer.
Connect to your website via FTP. Only the /wp-admin/ and /wp-includes/ directories should be uploaded and overwritten.
Do not touch the /wp-content/ folder, as it holds your themes and plugins.
The original system files are restored by this procedure. Check to see if the issue has been resolved by visiting your website.
- Remove Malware Causing WordPress Critical Error
Malware infections can disable your website. Clean your site to remove hidden malicious code.
Scan your website using top security plugins like:
- Wordfence
- Sucuri Security
- iThemes Security
These tools will detect and quarantine malicious files. If you are unsure, hire a professional. 24x7wpsupport.com offers 24/7 malware removal and website recovery services.
Update all themes and plugins after the malware has been removed to guard against further assaults.
Prevention Tips to Avoid WordPress Critical Errors
Fixing a critical error is stressful. Preventing it is much easier. You can avoid future crashes by following simple best practices. These are tried-and-true methods for maintaining the integrity and health of your WordPress website.
- Keep WordPress, Themes, and Plugins Updated
Outdated software is a leading cause of site crashes. Updates are frequently released by developers to address bugs and security threats.
You should:
- Update WordPress core when a new version comes out.
- As soon as changes become available, update your theme.
- Regularly update all plugins you have installed.
Do not ignore update notifications. They protect your site from both errors and hackers.
- Use Trusted Themes and Plugins Only
Not every theme or plugin is made equally. Poorly coded products can cause serious problems.
Here’s what to do:
- Only download plugins and themes from reliable websites.
- Avoid pirated or “nulled” versions. They often contain hidden malware.
- Prior to installing any plugin or theme, read reviews and look up ratings.
Reputable developers offer better support and safer updates.
- Regularly Back Up Your Website
Your best line of defense is a complete backup. You can restore your site if something breaks.
You should back up:
- Your website files.
- Your WordPress database.
Many plugins can automate backups for you. Popular choices include UpdraftPlus, BlogVault, and BackupBuddy.
Depending on how frequently your website changes, you can schedule backups to run either daily or weekly.
- Monitor Server Resources and Increase PHP Memory if Needed
Heavy traffic or too many plugins can use up server resources. Monitor your hosting plan.
If your site runs slowly or crashes:
- Upgrade to a plan with more RAM and storage.
- Request that your host raise the PHP memory limit.
This makes it easier for your website to manage additional users and challenging jobs.
- Install a Security Plugin and Use Safe Hosting
Malware and hackers can cause critical errors. Protect your site before problems start.
Do this by:
- Installing a reliable security plugin, such as Sucuri or Wordfence.
- Choosing a reliable hosting company with good support and uptime.
- Utilizing two-factor authentication and creating secure passwords.
- Unexpected failures are avoided, and a secure site remains steady.
Conclusion
A WordPress critical error can feel overwhelming. Your website may suddenly stop working. You might lose access to both your site and the admin area. The positive side is that this issue is almost always fixable. You can fix it with the right steps and a calm approach.
Once your site is back online, prevention is key. Keep everything current. Make use of reliable plugins and themes. Regularly back up your website so you can restore it if something goes wrong. Install a reliable security plugin and pick a safe hosting company. These simple habits protect your website from future critical errors.
There is professional assistance accessible if you ever feel stuck. The expert team at 24x7wpsupport.com is available to help you day or night. They can identify and resolve any WordPress problem in a flash. Do not be afraid to ask for prompt and trustworthy assistance.